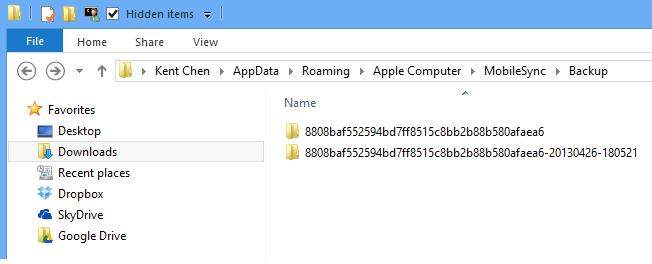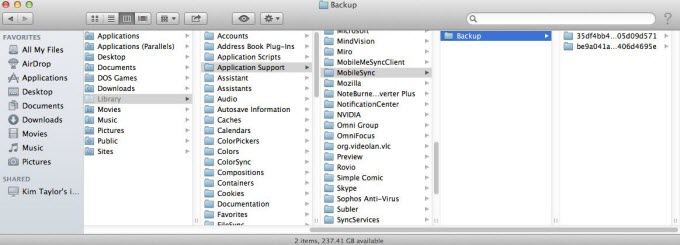iTunes powerfully allows us to backup important data from iOS device to computer. Thus we can easily recover data lost due to accident deletion, jailbreak, iOS update, etc. But what happens if you change the PC such as buying a new laptop or switching from your work computer to a personal one? Now you want to copy iTunes backup file to another computer, thus you can sync with iTunes on the new computer and revert to an old backup if your phone encounters a problem.
- Part 1: Copy iTunes Backup Files from Windows to Windows
- Part 2: Copy iTunes Backup Files from Windows to Mac
- Part 3: Copy iTunes Backup Files from Mac to Windows
Part 1: Copy iTunes Backup Files from Windows to Windows
Want to transfer your iPhone backup file from old Windows computer to a new one or else? In fact, moving iTunes backup file to a new PC is really easy. Now let's take a look at the details.
Needed Tool: computer with your backup file, the new PC, a USB drive (or other storage media)
Required Time: Several Minutes
Difficulty Level: Easy
How to:
- Locate your previous iTunes backup file location in your Windows computer.
Windows 10, 8.1/8, Windows 7, and Windows Vista: \Users\(username)\AppData\Roaming\Apple Computer\MobileSync\Backup\
To quickly access the AppData folder, click Start. In the search bar, type %appdata% and press Return.
Windows XP: \Documents and Settings\(username)\Application Data\Apple Computer\MobileSync\Backup\

- Insert your USB drive into your old computer and drag the "Backup" folder to the USB drive. Make sure it has enough space to store your backup files.
- Remove the USB and insert into your new PC. Drag the "Backup" folder to the same location as in the old computer.
Part 2: Copy iTunes Backup Files from Windows to Mac
Got a new Mac and now want to convert iTunes backup file from your old Windows computer to the new Mac? It is pretty easy.
Needed Tool: computer with your backup file, the new Mac, a USB drive (or other storage media)
Required Time: Several Minutes
Difficulty Level: Easy
How to:
- Find your iTunes backup file in your old Windows computer referring to the path mentioned in the first part.
- Plug your USB drive into your old computer and drag the "Backup" folder to the USB drive. Make sure it has enough space to store your backup files.
- Remove the USB and insert into your Mac. Drag the "Backup" folder to the backup location on your Mac. Generally it is: ~/Library/Application Support/MobileSync/Backup/

Part 3: Copy iTunes Backup Files from Mac to Windows
Transferring iTunes backup files from Mac to Windows is familiar with the steps above. Below are the details.
Needed Tool: Mac with your backup file, the new Windows PC, a USB drive (or other storage media)
Required Time: Several Minutes
Difficulty Level: Easy
How to:
- Locate your iTunes backup files on Mac. (Mac: ~/Library/Application Support/MobileSync/Backup/)
- Insert your USB drive into your Mac and drag the "Backup" folder to the USB drive. Make sure it has enough space to store your backup files.
- Remove the USB and insert into your new PC. Drag the "Backup" folder to the iTunes backup location on your Windows computer.
Now you must have a clear idea about how copy iTunes backup file to another computer. Just follow our tips and have a try.