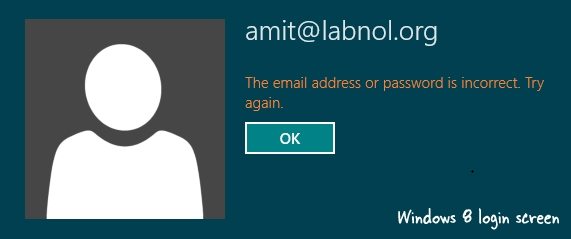Windows 8 password is not working? Situation gets worse as you don't have other account to login? Don't painful! Now we'll take a look at how to regain your access to PC when Windows 8 login password not working. Considering that Windows 8 has 3 ways to login, this article will be divided into three parts.
Part 1: Windows 8 Password for Local Account & Microsoft Account Not Working
Part 2: Windows 8 Picture Password Not Working
Part 3: Windows 8 Microsoft Account Password Not Working
Part 1: Windows 8 Password for Local Account & Microsoft Account Not Working
In this case, you have to reset your forgotten Windows 8 password. Generally, an administrator account or previously-created password reset disk can easily do that. But what if they didn't work for you. Don't worry, Windows Password Recovery Tool can efficiently reset Windows 8 (Windows8.1) password for both local account and Microsoft account without any extra requirements.
To get started, free download and install Windows Password Recovery Tool in a workable computer.
- Insert a CD/DVD disk or USB flash to the workable computer and create a password reset disk with either Quick Recovery or Advanced Recovery Wizard.

- Take out the password reset disk and insert it into your locked computer. You have to set your computer to boot from the CD/DVD-ROM/USB. If your computer with Windows 8 preinstalled uses UEFI, you should disable UEFI Secure Boot firstly.
- Now Windows Password Recovery Tool appears on your screen. Follow the wizard to reset Windows 8 login password.

Part 2: Windows 8 Microsoft Account Password Not Working
If you have the same problem as we described above, then following suggestions and instructions may help you to solve this problem.
- 1. Make sure you're entering your password with the correct language characters. PCs configured to support more than one language will display the current keyboard language layout in the lower-right portion of the sign-in screen.
- 2. Sign into your computer using a local account (if you can) and update your Webroot software to the latest version. After rebooting, you should be able to sign in with your Microsoft account.
- 3. Restore or Refresh your Computer.


Part 3: Windows 8 Picture Password Not Working
Generally, the picture passwords cannot be used for signing on to Windows is because the group policy setting "Do not display last user name" is enabled. If you want to make Windows 8 picture password work again, just disable "Do not display last user name" in the group policy editor in the path "Computer Policy\Windows Settings\Security Settings\Local Policies\Security Options".
This article covers all situations of the problem that Windows 8 password not working. If Microsoft account or picture password is not working, follow instructions above to solve it. If local account password stops working, just use Windows Password Recovery Tool to reset your password.
World's 1st Windows Password Recovery Software to Reset Windows Administrator & User Password.
Free Download Free Download