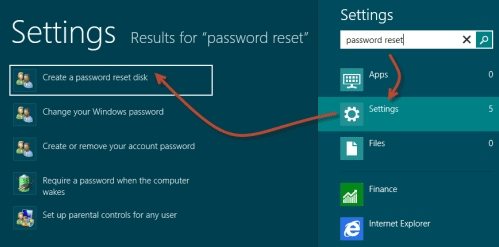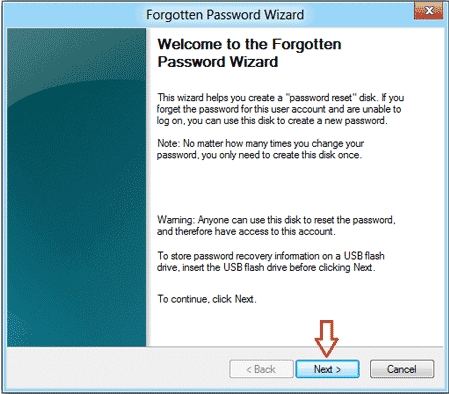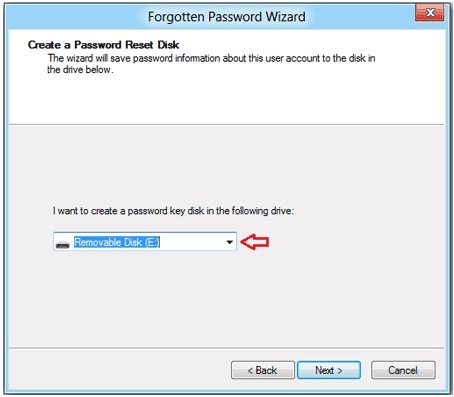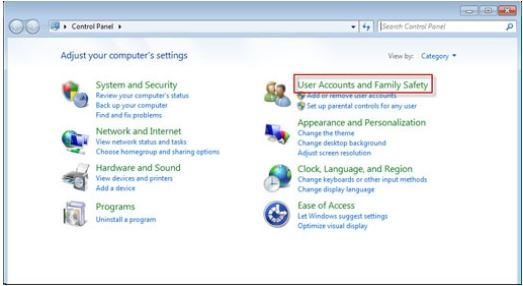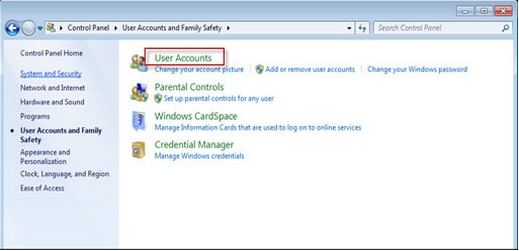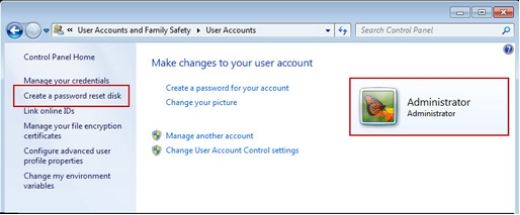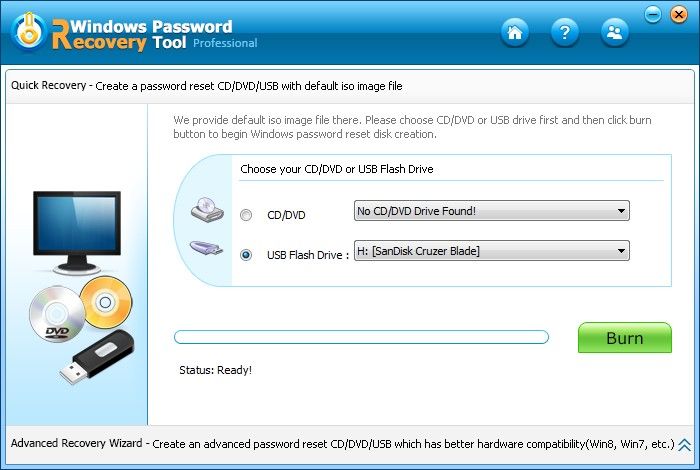Microsoft officially recommend us create a password reset disk when creating your Windows password to get rid of the trouble of forgetting your password to login to Windows computer. Windows password reset disk is a completely free way to reset forgotten Windows password. Here we list how to create Windows password reset disk in Windows 8/7/Vista/XP.
Part 1: How to Create Windows Password Reset Disk Windows 8?
Part 2: How to Create Windows Password Reset Disk Windows 7/Vista/XP?
Part 3: How to Create a Windows Password Reset Disk after Forgetting Password?
Free Download Free DownloadPart 1: How to Create Windows Password Reset Disk Windows 8?
Windows 8 as the latest Windows OS also has the function to make password reset disk for your account. But Windows 8 password reset disk only works for local account but not for Microsoft account. If you want to reset Windows 8 Microsoft account, you can follow another tutorial about how to reset Microsoft Account password.
Here is how to burn Windows 8 password reset disk:
- Press the Win+F key combination to bring up the Search page, type "password reset" in the search box, then locate the link "Create a password reset disk" option.

- Click on the "Create a password reset disk", and a wizard as below will be popped up. Insert your USB drive and then click "Next".

- Select the USB that you want to create the password key on, and then click next.

- Enter your current user account password and click on Next. After that you'll see a process bar, click on "Next" after 100% completion of the bar

- Click on finish and you'll find a file named userkey.psw. This is the file contains your password reset key.
Part 2: How to Create Windows Password Reset Disk Windows 7/Vista/XP?
Though Windows 7, Windows Vista and Windows XP are different Windows OS (different in some features), the steps of creating password reset disc are much the same. Following steps take Windows 7 for example.
- Click on "Start" and then choose Control Panel in Windows 7.
- Click on the link "User Accounts and Family Safety".

- Click on the "User Accounts" and insert your USB drive into your computer.

- In the left pane, click Create a password reset disk. Then the Password Reset Wizard we mentioned in the steps of Windows 8 will appear. Click "Next".

- Choose the portable media drive to create a Windows 7 password reset disk on and click on "Next" to go on.
- Enter your current account password in the text box and click "Next". Windows 7 will start to create a password reset disk for you.
- After that, click "Next" and then click "Finish" in the next window. Now the userkey.psw file containing your password key is already on your chosen media.
Part 3: How to Create a Windows Password Reset Disk after Forgetting Password?
If you already forgot your password, then methods below will not help you. But don't worry an easy Windows Password Recovery Tool will help you to create a Windows 8.1/8/7 password reset disk even you password is lost.
Now let's see how it works. To get started, free download and install Windows Password Recovery in a workable computer.
Method 1: Burn a Windows password reset disk with default ISO image
Windows Password Recovery Tool offer you the default ISO image file to burn a bootable CD/DVD or a USB flash drive. If your computer can't read the default ISO image, please refer to the method 2.
- Run Windows Password Recovery Tool and insert a USB drive/CD/DVD into your PC.
- Specify the burning drive from the pull-down list of the options.
- Click "Burn" button to start burning a Windows password reset disk.

Method 2: Create a Windows password reset disk with a new ISO image
If your computer can't read the default ISO image, you can make a new ISO image with the built-in Windows Setup CD and then create your password reset disk. The program will provide the built-in Windows Setup CD, so you simple follow steps below.
- Run the program and click the link at the bottom of the interface labeled as "If your computer can't read the default ISO image, please make a new ISO image with built-in Windows Setup CD".
- Click on "Browse" to load your bootwim.iso file on your computer. You can selectively set a password for your password reset disk.
- Specify the burning drive from the pull-down list of the options. And click "Burn" button to start burning a Windows password reset disk..

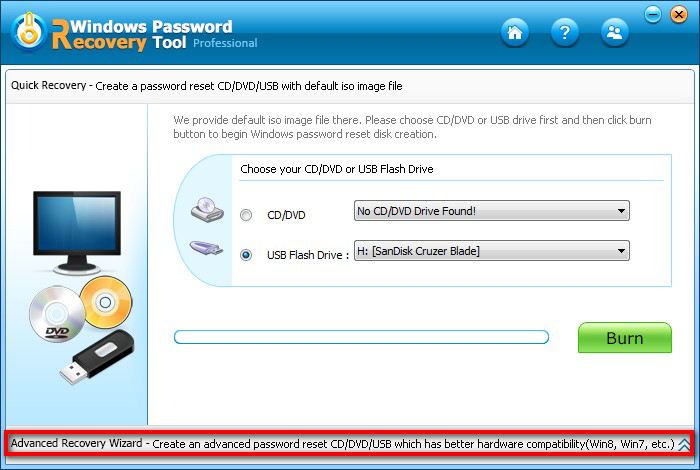
To sum up, we have talked about how to create password reset disk in Windows 8/7/Vista/XP and the steps seem very easy, so just spend a little time to burn a password reset disk for your Windows to avoid the disaster of forgetting your account password.
World's 1st Windows Password Recovery Software to Reset Windows Administrator & User Password.
Free Download Free Download