Bill Gates: "Windows 8 is key to where personal computing is going".
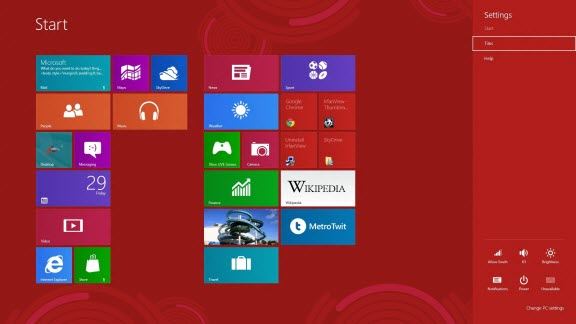
Hate or like it in the first place, it's no doubt that Windows 8 will play a more and more important role in cyber world. Therefore, forgetting Windows 8 password will grow to be a universal problem among Windows 8 users.
It's insightful enough to learn everything about Windows 8 password in advance which would make your effort to get back Windows 8 password a whole lot easier. Of course, if you didn't do any preparations, such tool as Windows 8 password finder(Windows Password Recovery Tool) would come in handy.
Which Type of Windows Password I should Choose to logon to Windows 8
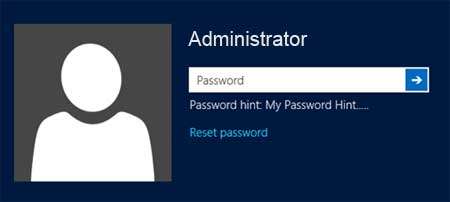
Of all types of passwords in Windows 8, the traditional one remains the most classical and convenient. For a mistake in the gesture of the picture password would make you end up sign in to your computer through regular account. With only 4 characters, PIN is of less security concern. And the Windows live ID has a maximum of 16 characters limitation and other relevant troubling issues that may result in Windows 8 password not working, etc.
Is There anything I can do before I Lost Windows 8 Password
- 1. Enter a good password hint.
- 2. Set another admin account.
- 3. Create a password reset disk for Windows 8.
How can I Find Windows 8 login Password when I Forgot Windows 8 Password
Sure, if you tried above mentioned methods before your computer says Windows 8 password incorrect, you could use a good Windows 8 password hint, another admin account or a pre-created Windows 8 password reset disk to find lost Windows 8 password without much effort. What if you don't do anything prior?
Don't worry, Windows 8 password finder is able to find Windows 8 administrator password for you, with it, you are able to find Windows 8 password for both local account and Microsoft account. No data loss or damage would be caused. It supports Windows 8.1 as well.
Now let's take a look at how to find out what the administrator password is on Windows 8. All you need to do is to follow the 3 steps below:
Step 1: Create a Windows 8 password breaker Boot CD or USB Flash Drive
To start with, you have to download Windows 8 password finder utility. Done downloading, install it directly.
World's 1st Windows Password Recovery Software to Reset Windows Administrator & User Password.
Free Download Free DownloadInsert a CD/DVD disk or USB flash drive, and burn a password reset disk with Quick Recovery or Advanced Recovery Wizard.

Step 2: Set BIOS to Boot your Computer from the Newly Burned CD or USB Flash Drive
Insert the newly burned CD/USB flash drive into your locked computer. To reboot your PC from this bootable disk, you need to set BIOS. If your computer is preinstalled with Windows 8 and use UEFI, you have to disable UEFI Secure Boot before the BIOS setting.
Select the target Windows system and select the target user account you want to break password of. Click "Next" to continue.

Step 3: Click "Reboot" to Restart your Computer
Once done rebooting, restart your computer. And remember to remove the CD/USB flash drive.
So, we are done learning how to find Windows 8 password with the help of Windows 8 password finder.
Note: Windows 8 password finder is highly compatible to find Windows 10/8.1/8/7/Vista/XP password, etc.
World's 1st Windows Password Recovery Software to Reset Windows Administrator & User Password.
Free Download Free Download