System Restore is a powerful recovery utility in Windows OS. System Restore creates "restore points" all the time. Every day, every time Windows updates itself, whenever you install new software, or whenever you manually choose to make one. If your Windows computer stops working properly because of a critical setting change that caused something to go awry, you can use System Restore to roll back Windows to a point where you know it was working well. Here is how to recover Windows with System Restore.
- Part 1: How to use System Restore to fix a Windows 8 PC
- Part 2: How to use System Restore to Recover a Windows 7 Computer<
- Part 3: How to Recover Windows Vista with System Restore
Part 1: How to use System Restore to fix a Windows 8 PC
System Restore can rescue your PC or laptop from any problems caused by device driver issues, missing or corrupt DLL files, and problems with the Windows Registry. Here is how to recover Windows 8 with System Restore.
Access "Advanced Startup Option" in Windows 8. (Formerly named System Recovery Option in Windows 7/Vista/XP)
Note: Don't know how to access Windows 8 Advanced Startup Option? Click here. " />
" />- Click on the Troubleshoot button and then the "Advanced options" button. When the advanced options screen opens, click on the System Restore option.
- Your computer will now reboot and you will then be shown a screen where Windows states it is preparing System Restore. After that select an Administrator account that you wish to login with.
 " />
" /> - After that, click on the Continue button. System Restore will now start as shown below. Here you can choose the recommended restore point, which is the most recent one…Or you can choose a different restore point, which for our situation we need to do.
 " />
" /> - Select the radio button next to Choose a different restore point then click on the Next button and now you can select the restore point you wish to restore.
 " />
" /> - Click on "Scan for affected programs" button to see what programs or updates will be removed when you restore this restore point. Click on the Next button if you are sure of the changes. Click on the Yes button to make the final confirmation.
 " />
" /> - System Restore will start to restore the restore point that you selected. When it has finished it will prompts you to restart your computer.
Part 2: How to use System Restore to Recover a Windows 7 Computer
After talking about Windows 8, let's take a look at how to recover Windows 7 computer with System Restore.
- Type "system restore" into the search box in the Start menu and hit Enter.
 " />
" /> - Then you will be in the System Restore wizard. The following steps are the same as we told in Windows 8.
Part 3: How to Recover Windows Vista/XP with System Restore
Below are the steps of using System Restore in Windows Vista. And for Windows XP, the steps of using System Restore in Windows XP are the same as in Windows Vista.
- Go to Start -> All Programs ->Accessories -> System Tools program group. Click on the System Restore program icon.
- Select the "Choose a different restore point" radio button and then click "Next".
- Choose the restore point that you want to use and click Next.
- Click Finish on the Confirm your restore point window to begin the System Restore.
Now you must have a clear idea about how to recover Windows using System Restore. If you have any questions, just leave a comment and I'll get your problem solved as soon as possible.
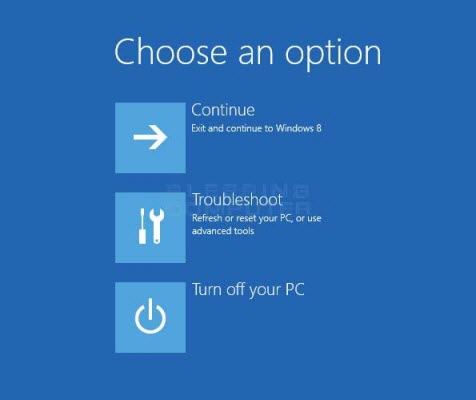 " />
" />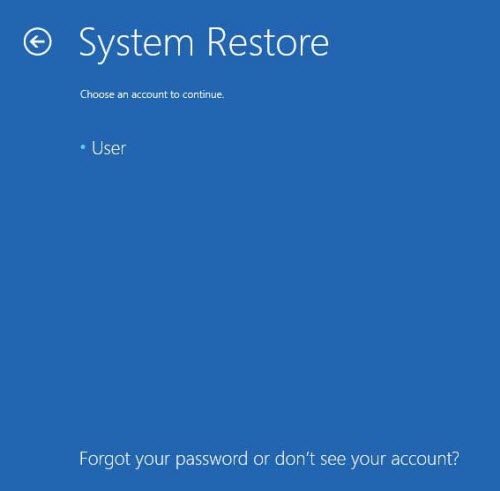 " />
" />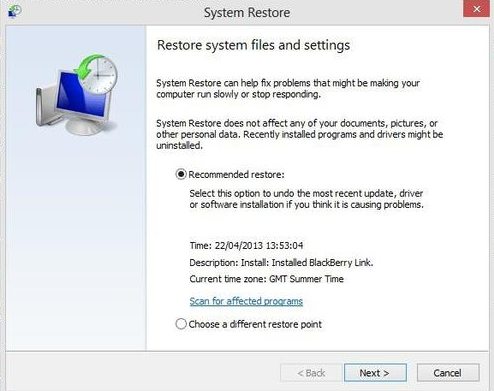 " />
" />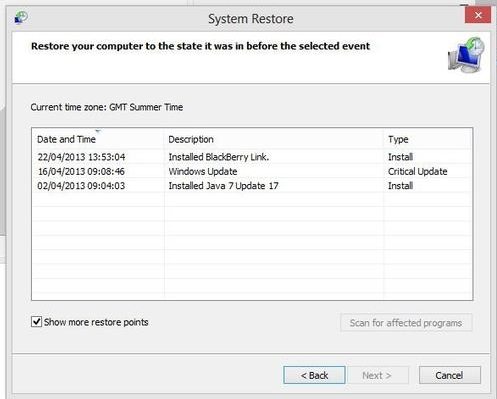 " />
" />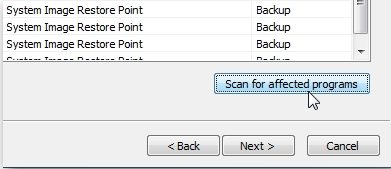 " />
" />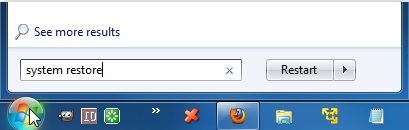 " />
" />