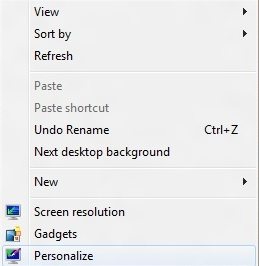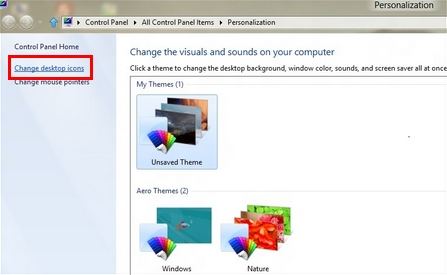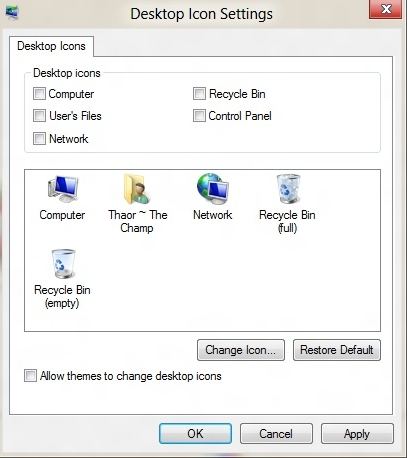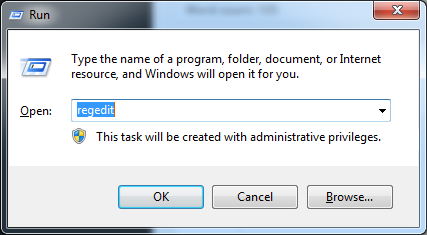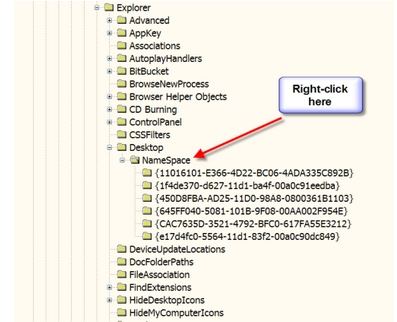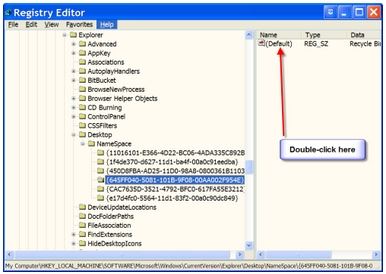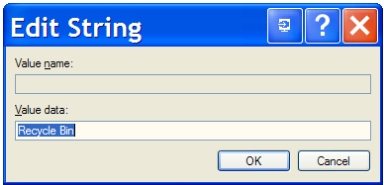Recycle bin icon is missing from your desktop? This may trouble you when you need to recover an accidentally deleted file from your recycle bin. The recycle bin can easily get missing due to some reasons such as accidental deletion, third-party software hides it, the registry information for the Recycle Bin was deleted or Windows glitch turns the feature off. No matter for what reasons your recycle bin is missing, read the following passage to restore a missing recycle bin location in Windows 10/8/7/Vista/XP.
Part 1: How to Restore a Lost Recycle Bin in Windows 8?
Trash can is missing from your Windows 8 desktop? Follow these steps below to restore the recycle bin disappeared in Windows 8 without any efforts.
- Press WinKey from the Metro UI to switch to Windows 8 Desktop.
- Right-click anywhere on the desktop and select Personalize on the Sub-menu.

- Click on "Change desktop icons" on the left menu.

- On the Desktop Icon Settings Menu, select Recycle Bin icon. Click on "Apply" and then on "OK" to close the menu and save the settings.

All the simple steps above will help you put recycle bin back on desktop.
Part 2: How to Restore a Missing Recycle Bin in Windows 7/Vista?
If you miss recycle bin in Windows 7/Vista, there is a simple way to get it back. Following steps is about how to show the missing recycle bin in Windows 7/Vista.
- Open Personalization by clicking the Start button. Go to Control Panel -> Appearance and Personalization -> Personalization.
- Select the Recycle Bin check box and click "OK".
Part 3: How to Restore a Missing Recycle Bin in Windows XP?
Recovering the missing recycle bin in Windows XP is quite different from restoring it in Windows 8 and Windows 7/Vista. Below I list 2 method for you to get the missing recycle bin back in Windows XP.
Method 1: Restore disappearing recycle bin with TweakUI program
Steps below contain steps that modifying the registry. For added protection, back up the registry before you modify it, so that you can restore the registry if a problem occurs.
- Click Start, click Run, type regedit, and then click OK.
- Locate the following registry key:
HKEY_CURRENT_USER\Software\Microsoft\Windows\CurrentVersion\Explorer\HideDesktopIcons\NewStartPanel
- In the right pane, right-click the following registry DWORD value, and then click Modify:
{645FF040-5081-101B-9F08-00AA002F954E}
- In the Value data box, type 0, and then click OK. (The TweakUI utility sets this value to 1 to hide the Recycle Bin icon.)
Method 2: Restore disappearing recycle bin by editing the registry
If you did not use the TweakUI program, then you can edit the registry to restore the recycle bin.
- Click Start, and then click Run. Type regedit, and then click OK.

- Find the following registry key:
HKEY_LOCAL_MACHINE\SOFTWARE\Microsoft\Windows\CurrentVersion\Explorer\Desktop\NameSpace
- Right-click the registry key that you found, point to New, and then click Key.

- Type {645FF040-5081-101B-9F08-00AA002F954E}, and then press ENTER.

- Click the new {645FF040-5081-101B-9F08-00AA002F954E} key that you just created.
- In the right pane, double-click the (Default) entry.
- In the Edit String dialog box, type Recycle Bin in the Value data box, and then click OK.

- Close Registry Editor.
Now you must have a clear idea about how to restore a missing recycle bin in Windows 8/7/Vista/XP. For more Windows tips, click here.