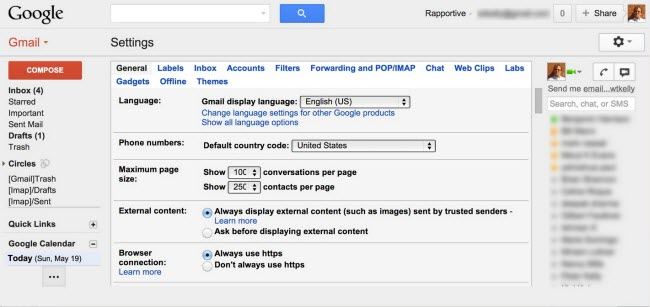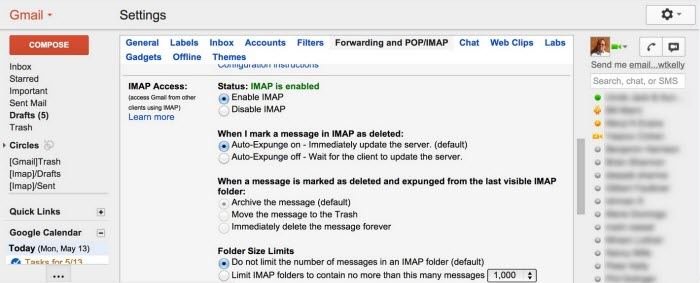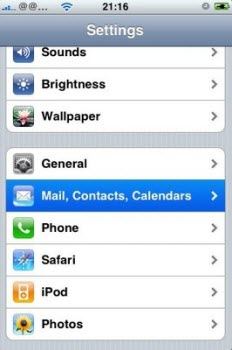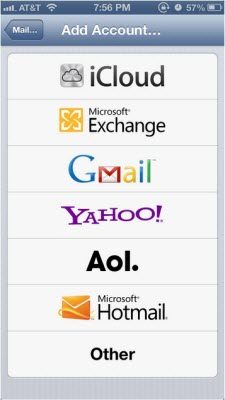IMAP (Internet Message Access Protocol) now is an available protocol for Gmail which allows the synchronization between Gmail and offline mail readers. Since iPhone users can easily setup Gmail on iPhone 5, many people asked how to access Gmail using IMAP from red iPhone 7/6/5. If you also have the same problem, just keep reading and get your problem solved.
How to Access Gmail Using IMAP from iPhone 5?
To access Gmail using IMAP from iPhone 5, you will need to setup IMAP in Gmail account and setup Gmail on iPhone 5. Following passage will be divided into two parts talking about how to setup IMAP in Gmail account and setup Gmail on iPhone 5.
Part 1: How to Setup IMAP in Gmail Account
Setting up IMAP in Gmail account is the first step if you want access Gmail using IMAP from your iPhone 5.
To setup IMAP in Gmail account:
- Login to your Gmail account from your PC
- Click Settings to open the Settings page

- Click Forwarding and POP/IMAP to open the Forwarding and POP/IMAP page.

- Select Enable IMAP in the IMAP Access section (the IMAP is enabled status will appear in green)
Part 2: How to Setup Gmail on iPhone 5
After Setting up IMAP in Gmail account, you will need to set up Gmail on your iPhone 5. Here is about how to operate it.
- Tap Settings from your iPhone Home Screen. And go to Mail, Contacts, Calendars.

- Tap Add Account... under Accounts. And then Tap Gmail.

- Enter your name in the Name field, your full Gmail address in the Address field, your Gmail password under Password and Gmail in the description field.

- Tap Next and verify Mail is set to On. Set Calendars and Notes to on if you want to sync them via IMAP along with your email and tap Next
Now you can easily access Gmail using IMAP from iPhone 5. You can see it is really easy to set up IMAP in Gmail account and Gmail on iPhone 5. If you haven't done it yet, just try to set up them following the steps above.
P.S.: Unfortunately lost iPhone data? Don't worry. iPhone Data Recovery is already here to recover lost data without iTunes backup.