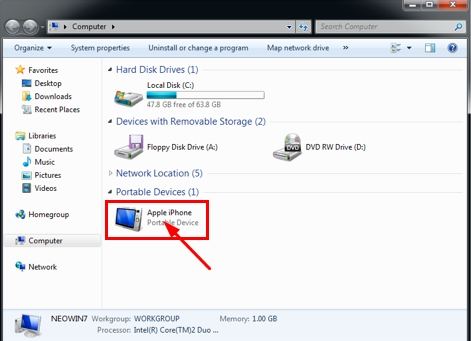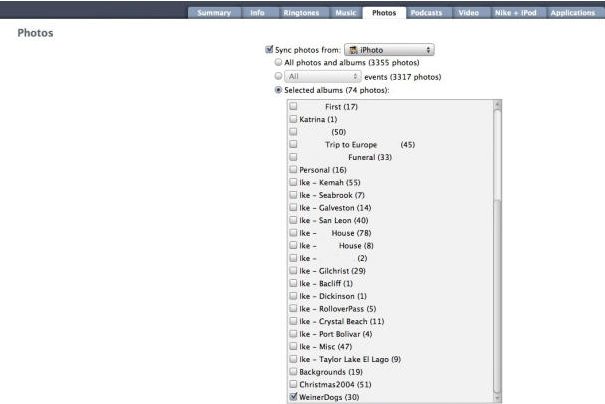Many people complain that it takes too much time to backup and restore iPhone. In fact, there are many reasons causing slow iPhone backup and restore; iPhone camera roll is one of the main reasons. Here we list some tips for you to improve iPhone backup and restore time. These tips work on both Windows and Mac OS and also apply to iPad and iPod.
3 Tips on How to Improve iPhone Backup and Restore Time
If you are looking for a way to speed up iPhone backup and restore time, then look no further; here is the right place for you.
Tip 1: Improve Backup and Restore Time by Importing Camera Roll or Saved Photos
Apple officially suggests us take a quick peek at your Camera Roll when your iPhone backups and restores are taking a ridiculously longtime. The iPhone Camera Roll can cause increased backup and restore time in iTunes if not properly managed, because we usually save pictures under camera roll. When you sync or perform a restore, iTunes creates a backup of the contents of your iOS device, including the Camera Roll and Saved Photos. The more pictures or other multimedia files that are on the Camera Roll, the longer a backup or restore will take.
So it is important to import camera roll or saved photos to speed up the backup and restore time. The operations of importing camera roll or saved photos are various in different OS.
(Here we take Windows 7 for example, for more details click the link http://support.apple.com/kb/ht3603)
- Connect your iPhone to the computer.
- Choose Start > Computer.
- Right-click the logo for your device and click Import pictures and videos.

- Click the Import Settings link.
- Select a path to save your pictures and videos.
- Enable the option, "Always erase from device after copying".
You can also use Windows Explorer to copy the photos to your computer if you find that not all your photos were imported your iPhone's Camera by the steps above.
- Connect the iOS device to the computer.
- Choose Start > Computer.
- Double-click the logo for the device to browse its camera folders.
- Navigate to [iOS device]\Internal Storage\DCIM\100APPLE.
- Manually copy the content in this folder to your computer.
- Disconnect your device. Open the Camera Roll and manually delete all the pictures from the iPhone Camera Roll you have imported
For some reasons, you may want to sync your photos back to your iPhone. At this time, you can use iTunes to sync them back easily.
- Connect your iPhone to your computer and run iTunes on that computer.
- Select the device under Device list in the left column and click the Photo tab.
- Enable "Sync photos from" and choose the appropriate source from the adjacent pop-up menu. Finally click Apple or Sync.

Tip 2: Speed up Backup and Restore Time by Deleting Unused Apps from iPhone
We know that iTunes will back up the App Store Application data including in-app purchases (it is not the Application itself, but its tmp and Caches folder), thus too many apps in your iPhone also affect the speed of iPhone backup and restore. If you have some old or unused apps, you'd better deleted them before backup.
Tips 3: Periodically Back up Your iPhone
Allowing too much time to pass between backups can increase the amount of time to backup your iPhone. The longer time that passes between backups the slower the backup will be. So try to keep regular backups of your iPhone and get in a habit of making one full backup once or twice a month.
These three tips mentioned here are really useful to speed up iPhone backup and restore time. If you have this need, just have a try.
P.S.:Forgot iPhone backup password? Don't Worry! iPhone Backup Unlocker is a powerful tool to crack encrypted iPhone backup files.