From Wiki, iCloud is a cloud storage and cloud computing service from Apple. It allows users to store music, photos, applications, documents, bookmarks, reminders, backups, notes, iBooks, and contacts, and provides a platform for Apple's email servers and calendars.
With iCloud, keeping data in sync across multiple computers and mobile devices won't be something difficult anymore. Following passage I will show you how to enable iCloud and use iCloud backup without any efforts.
How to Set iCloud on Your iPhone/iPad/iPod Touch?
If you want your data to be effectively uploaded to your account, it is essential to use iCould to sync data from your Apple device to your computer.
Note: iCloud requires iOS 5 or later on iPhone 3GS or later, iPod touch (3rd generation or later), iPad, or iPad mini.
1. Go to Setting -> iCloud screen on your Apple device. Apple will ask you to sign in with your Apple ID and Password.
2. Enter your Apple ID and Password in the sign-up filed and goes ahead. (If you do have an Apple ID, click the "Get a Free Apple ID" link at the bottom of the Settings page.)
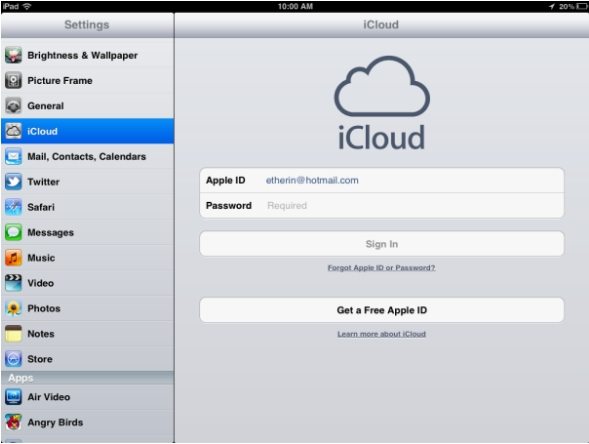
3. After verifying your ID, iCloud will turn syncing on for most services, and ask your permission to either merge or replace data on your device, and use your location for Find My iPhone, iPad or iPod touch.
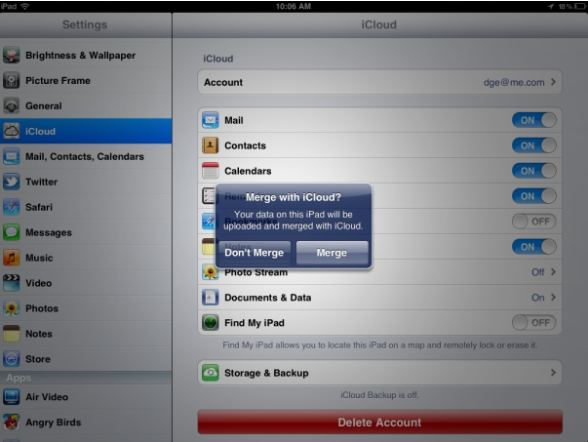
4. Select which data sync via iCloud. You can choose Mail, Contacts, Calendars, Reminders, Bookmarks, Notes, Photo Stream, Documents & Data and Photo Stream.
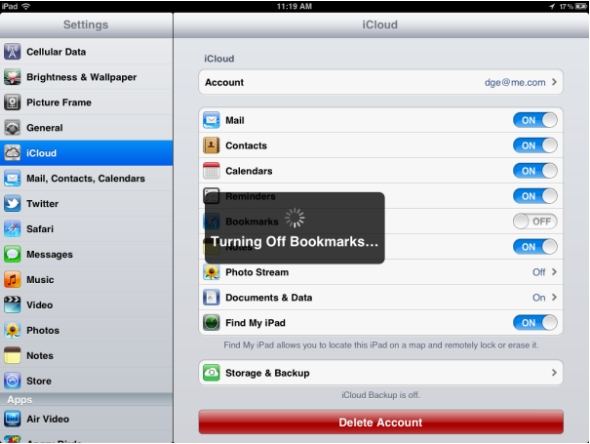
Note: You can backup your Apple devices to iCloud which works the same as a backup in iTunes.
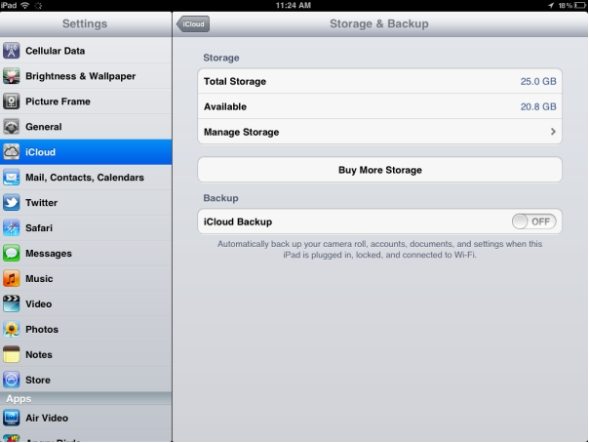
How to Use iCloud Backup Easily?
If you select iCloud Backup option for on when set up iCloud, then iCloud will automatically back up your accounts, documents, settings and camera rolls whenever your iPhone is connected to the Internet. Now I will show you how to use iCloud backup.
1. Check your iCloud storage
All iCloud users get 5 GB of storage for free. It is necessary to check your iCloud storage. On Mac and Windows: you can open the iCloud Preferences (Mac) or Control Panel (Windows) and look at the bar on the bottom which shows your iCloud storage information. On iOS, tap the Settings app and then tap iCloud. Tap Storage & Backup. Look for the Storage menu.
2. Manage iCloud Backups
You can view and delete the backups in your iCloud account. On the screen you check the iCloud storage, Click manage. You'll see full system backups and a list of the apps you use that back up to iCloud.
For full system backups, you can select a backup and click Delete or tap Delete Backup.
For apps, click the app to see the documents being backed up and swipe across the file and tap Delete to delete a backup.
3. Restore from iCloud Backup
You can easily restore or recover your data from iCloud backup with simple steps below.
- 1. Go to Settings>General>Reset>Erase All Content & Settings
- 2. Go through the setup assistant again as you did when your phone was new. During this process you will be given the option to Restore from iCloud Backup. Select this.
- 3. Connect your phone to your wall charger and make sure it is connected to Wi-Fi and let it restore.
Now I believe you have a clear idea about how to set iCloud and use iCloud backups. Moreover, besides restoring from iCloud Backup when lost iOS data, you can also turn to iPhone Data Recovery to recover your deleted iPhone data directly from your device.