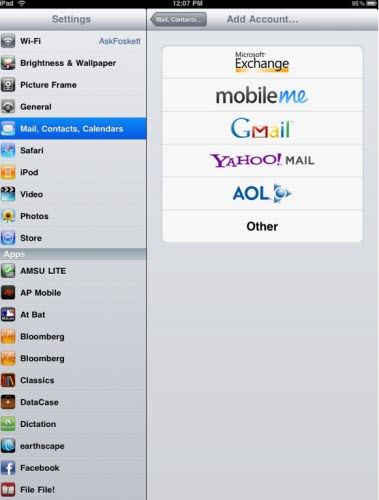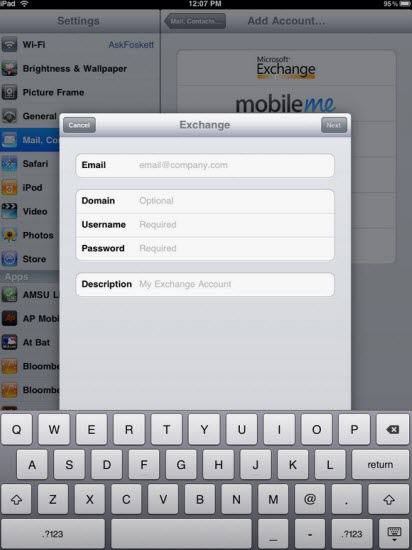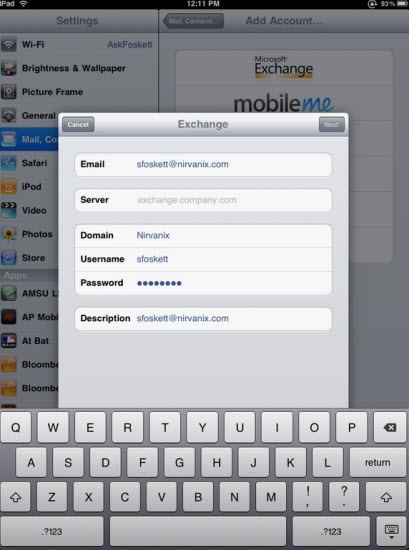Like iPhone, iPad also have the function to sync with servers running Exchange ActiveSync typically a Microsoft Exchange server. in this article, I'll show you a detailed guide about how to sync your iPad with your Exchange Server so that you can perform over-the-air push and sync of Exchange email, contacts, and calendars with your iPad 4 (iPad with Retina display), iPad 3 (the new iPad), iPad 2 and iPad mini.
Part 1: Preparations for Setting up Microsoft Exchange E-mail on iPad
You have some works to do before syncing your iPad with Exchange Server.
- Have the latest version of iTunes installed.
- Back up your iPad, since Exchange ActiveSync configuration will delete all local contacts and calendar entries.
- Be sure that you are connected to a reliable and fast network.
Note: Forgot to backup iPad data in advance but unfortunately lost local contacts and calendar after syncing your iPad with Exchange Server? Don't worry. iPad Data Recovery can recover lost data directly from your iPad without backup file.
Part 2: How to Setup an Exchange Active sync Account on iPad?
After those preparations, now begin to sync your iPad with your exchange Server.
- Tap the "Settings" icon from the home screen, then "Mail, Contacts, Calendars".

- Select Add Account > Microsoft Exchange.

- Enter the e-mail address, server name, username, and password provided by your administrator. (Leave Domain blank.)

- Tap "Next" and the iPad will attempt to auto-discover and configure the Exchange account.
- If your Exchange server configuration does not support Auto discovery, it will fail (prompting that it couldn't validate your account), and you will have to manually enter the Server name. See How to find my Server name section below.

- Tap "Next" and the iPad will verify the configuration. By default, the iPad will sync Mail, Contacts, and Calendars with your Exchange ActiveSync server.
- Tap done, and on the next screen make sure that the switches for Mail, Contacts, and Calendars are all set to "On".
Part 3: Common Problems Encountered When Syncing iPad with Exchange Server
The steps for setting up Exchange Active sync Account on iPad are simple and easy to operate. But there are still many problems people encountered when syncing iPad with Exchange Server.
1. How to find my Server name?
Follow these steps to determine your Exchange ActiveSync server name.
- Sign in to your account using Outlook Web App.
- In Outlook Web App, click Options > See All Options > Account > My Account > Settings for POP, IMAP, and SMTP access.
- Under POP setting, look at the value for Server name.
If the POP server name is in the format podxxxxx.outlook.com, then the Exchange ActiveSync server name for your iPad, iPad 2, and iPad 3, iPad 4 is m.outlook.com.
If the POP server name includes your organization's name, your Exchange ActiveSync server name is the same as your Outlook Web App server name, without the /owa. For example, if the address you use to access Outlook Web App is https://mail.contoso.com/owa, your Exchange ActiveSync server name is mail.contoso.com.
2. How to find my Exchange ActiveSync domain name?
The Exchange Domain name is totally different from the part of your email address after the "@" sign although they have the same name "domain name". So what should you enter in the "Domain" filed.
- Leave the "Domain" field blank as the majority of Exchange environments will automatically detect the Exchange Domain.
- Try your Internet Domain.
- Ask someone in IT what your Exchange Domain is.
To sum up, we have talked about what to do before setting up Exchange Active sync Account on iPad, how to sync iPad with Exchanger Server and finally the common problems people encountered when syncing iPad with Exchange Server. If you have any other questions, please be free to tell me.