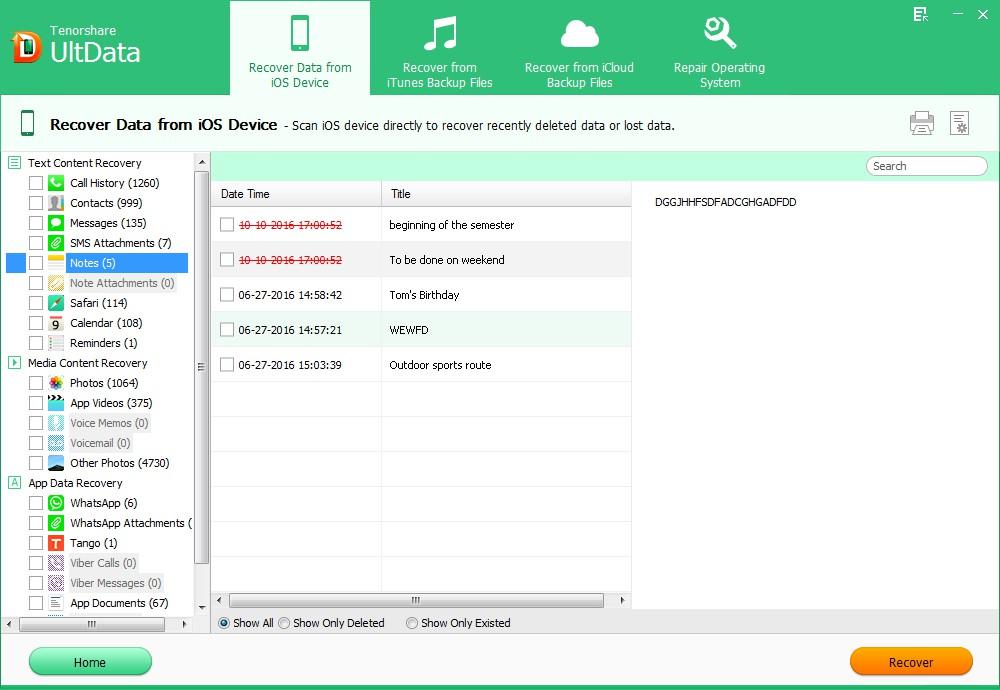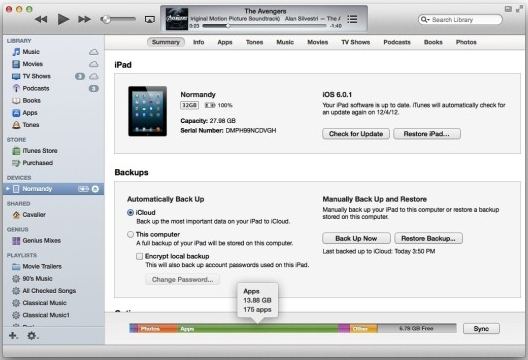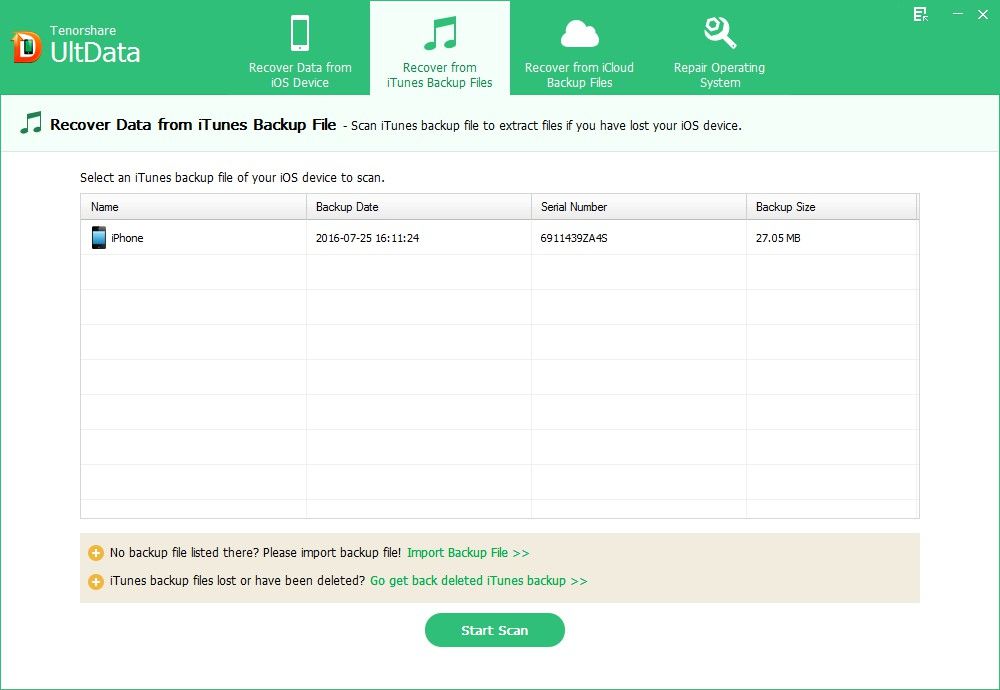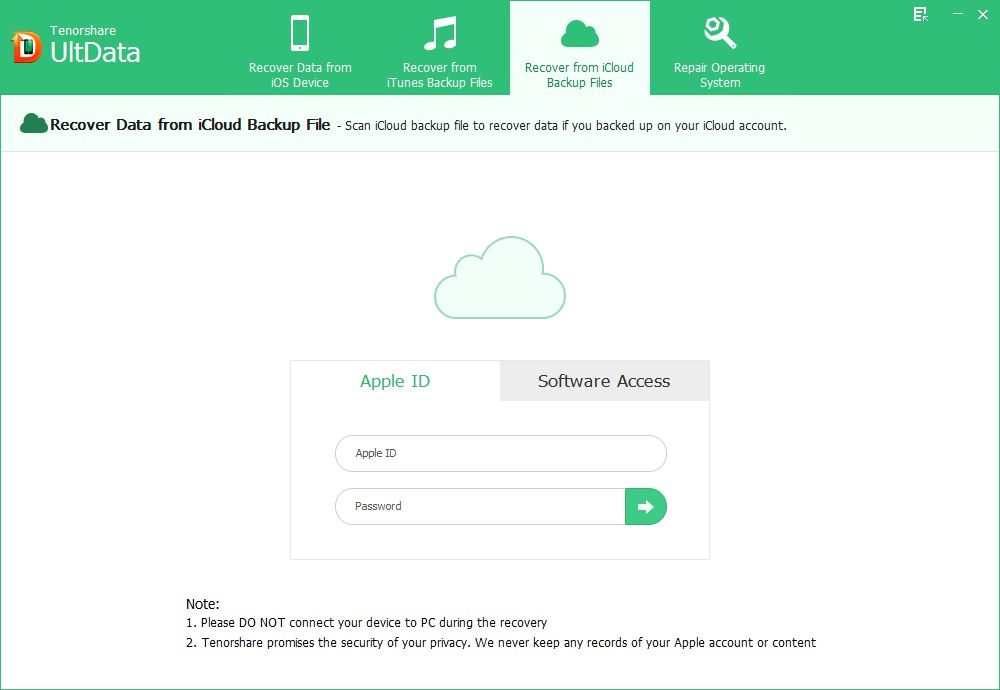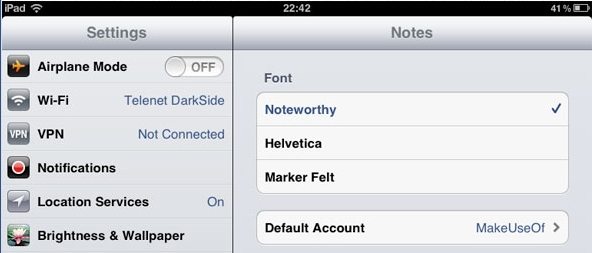iPad 4 running on iOS 6.1.4 suddenly lost important notes. Is there a way to recover lost notes from iPad 4 easily? Help please!!!
Losing notes from iPad always drives us crazy as the Note app is almost our private secretary nowadays. We would like to record important information on the Note app. But sometimes, due to iOS update, jailbreak, factory resetting etc. we lost iPad notes. In this article, we will talk about how to recover deleted notes from iPad: iPad Air, iPad mini 2 (mini with Retina display), the new iPad (iPad 3), iPad 2 are all applied to the methods.
Situation 1: Recover Deleted Notes from iPad 4 without iTunes Backup
You may be not like some people that have a habit to backup your iPhone with iTunes periodically. In this situation, iPad Data Recovery is the perfect tool for you to undelete notes from iPad without iTunes backup file.
Note:Mac users can turn to iPad Data Recovery for Mac to restore notes directly from iPad.
- Free download and install iPad Data Recovery on a Windows computer. Connect your iPad 4 or other iPad to your computer and run iPad Data recovery on the computer.
- The software will select "Recover Data from iOS Device" by default. Click "Start" to scan your iPad data including the missing notes. As a matter of fact, other files such as contacts, photos, messages, etc. can also be recovered like notes.
- Click on the category labeled "Notes" to preview your wiped notes and click on "Recover" to retrieve notes from iPad 4. The existing notes can be previewed as well, you can refine your preview by selecting "Only display the deleted items".

Situation 2: Restore Lost Notes from iPad Air, iPad mini/mini 2 with iTunes Backup File
If your iTunes backup file happens to have the notes you want to retrieve, then you are lucky to restore iPad notes from iTunes backup file. There are two options for you to retrieve iPad notes from iTunes backup: One is via iTunes, another is using iPad Data Recovery.
Opt 1: Undelete iPad Air/iPad Mini with Retina Display, iPad 4/3/2 Notes via iTunes
iTunes is the first choice of many people to restore iPad data. But considering iTunes will overwrite your iPad data with the content in the backup, it may be not the best choice for you.
- Make sure you have the latest iTunes installed on computer and launch iTunes, then connect your iPad to that computer.
- Click the device button in the upper right corner and press the "Restore Backup" button.

Opt 2: Retrieve iPad Air, iPad mini 2, iPad 4 Notes Using iPad Data Recovery
Don't want iTunes to overwrite your iPad data? You can also try above-mentioned iPad Air/Mini with Retina display/4 Data Recovery. Utilize another recovery mode - "Recover Data from iTunes Backup File".
- Launch iPad Data Recovery and select "Recover Data from iTunes Backup File". Select the backup file you want to recover.
- Click "Start Scan" to scan the data you have backed up. Preview and select your wanted notes to recover by clicking "Recover".

Situation 3: Restore Lost Notes from iPad Air, iPad mini/mini 2 with iCloud Backup File
If you have backed up your iPhone data with iCloud, you can restore iPad data from iCloud backup with iPhone Data Recovery as well.
- "Recover Data from iCloud Backup File" from the top menu. Enter your iCloud account and password (Apple ID) and click "Sign in" to log in.
- The program will list all the backup of devices which have been backed up with iCloud. Select your backup file and click "Next" to download. Click "OK" when it completes.
- Preview and select your wanted files to restore by clicking "Recover".

Additional Tips: How to Change the Default Notes Font?
After talking about how to restore iPad disappeared notes, I'd like to offer you another useful tip about iPad Notes. We know that the default font of Notes app is "Noteworthy" which is pleasant on the eyes. But there is also a way for you to change it.
- Go to Settings >Notes.
- Select one of the three available fonts: Noteworthy, Helvetica, or Marker Felt.
- Just tap the one you want and the font will change in the Notes app for all existing notes and any new ones you created.

To sum up, in this article, we have talked about how to recover iPad notes with iPad Data Recovery (from backup and without iPad backup) and introduced an useful tip to use Note app in your iPad. If you like this article, don't forget to share it with your friends.