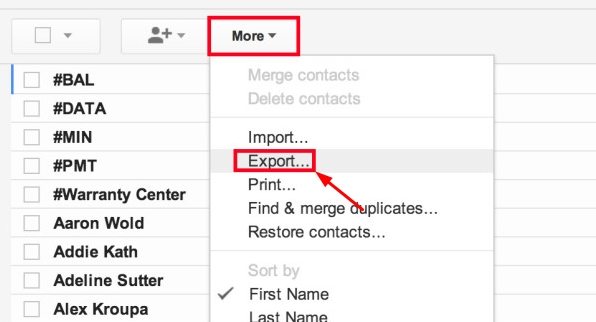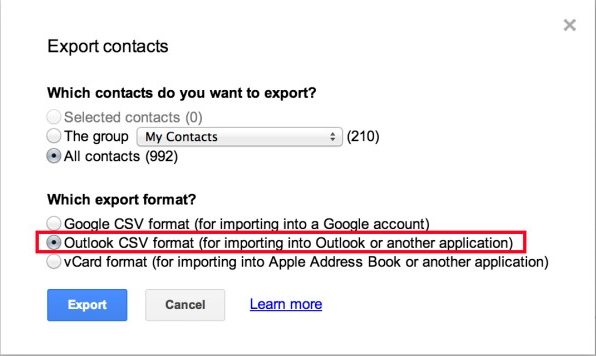After using Android for a while, some users may wonder switching from Android to iPhone to have a new experience. But when switch from Android to iPhone; you will face with the task of moving data from an Android phone to an iPhone.
The process of moving data from an Android phone to an iPhone can be a bit trickier. Although you can't transfer some operating system-dependent things like text messages and call history, it is possible to move your contacts, files, photos, and videos from your Android to your iPhone. This article we will talk about how to transfer contacts from android to iPhone in a quick way.
How to Transfer Android Contacts to iPhone on Windows?
To transfer Android contacts to iPhone, you will have Microsoft Outlook and iTunes with your Windows PC.
- 1. Sync your Android phone with your Google account and export your contact list by logging into GMail, navigating to your contacts, and selecting "Export" from the "More" drop down menu.

- 2. Select the contacts to export and choose Outlook CSV for the file format. Save the file to your computer. Your file will be named as contacts. csv by default.

- 3. Import Google contact list into Outlook. Open Outlook and go to File > Open > Import > Import from another program or file.
- 4. Click "Next" and choose "Comma Separated Values." Click "Next." Under the "File to Import" dialog, browse to the .csv file you created and click "OK."
- 5. Connect your iPhone to your PC. Open iTunes, go to the main iPhone dialog and click the "Info" tab.
- 6. Select "Sync Contacts" and choose Outlook as the source from the drop-down menu. Sync your iPhone to your PC and your Android contacts should be on your iPhone now.
How to Transfer Android Contacts to iPhone on Mac?
On Mac, Apple provides a direct path to transfer contacts from Android phone to iPhone without any special software.
- 1. Backup your Android contacts to your Google account.
- 2. Sync your Google contacts with Apple's Contacts app on your Mac. Access the Preferences menu of the Contacts app and click the Accounts tab.

- 3. Select "On My Mac" from the list of options and check the box next to "Synchronize with Google."
- 4. Connect your iPhone to Mac. Open iTunes, navigate to the "Info" tab. Check the box next to "Sync Contacts." And sync your iPhone with your Mac address book.
Following these steps, your entire contact list should now be available on your iPhone just as it was on your Android. And if you found any other data loss during this process, you can turn to iPhone Data Recovery to recover your lost iPhone data instantly.