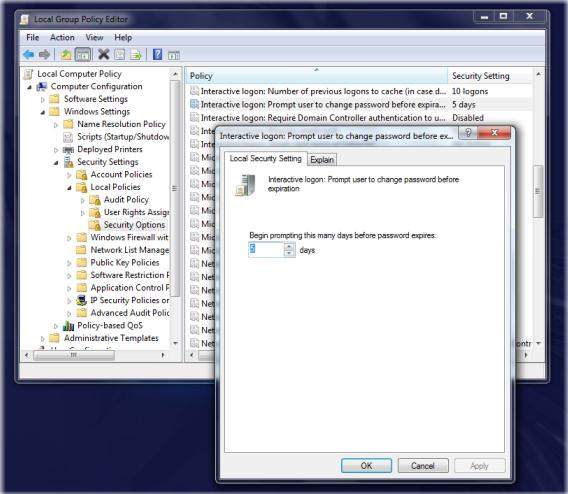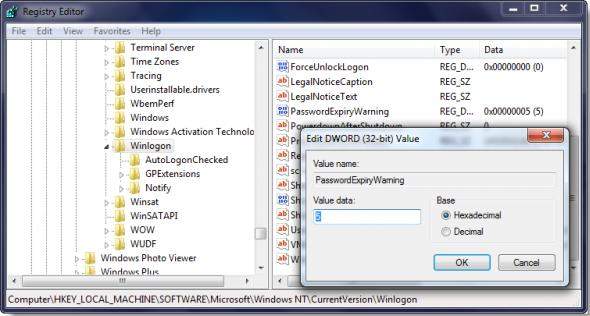In Windows 8.1/8/7, we are allowed to enable Password Expiration to determine the period of time that a password can be used before the system requires the user to change it. By default, passwords of user accounts expire after 42 days and the password expiry notice occurs 5 days before the password expiration date in Windows 8.1/8/7. This is by design. But you can also change the time to warn a user to change password before expiration.
How to Change the Password Expiry Notice Default Period in Windows 8.1/8/7?
In some complex network scenarios where security is considered as a major issue, you may want to modify password expiry notice default period in order to notify users about the expiration date. Here we offer 2 methods for you change password expiry notice default time and to do this, you need have the administrator privilege.
Method 1: Using Local Security Policy Manager
Local Users and Group Policy Manager is an easy way to modify password expiry notice default time. But it is only available for Windows 10/8.1/8 Pro and Enterprise editions and Windows 7 Professional, Ultimate, and Enterprise editions.
- Logon the computer with administrator account. Press the Windows + R keys to open the Run dialog, type lusrmgr.msc, and press Enter.
- On Local Group Policy Editor, go to Computer Configuration > Windows Settings > Security Settings > Local Policies > Security Options
- In the right pane, double click on Interactive logon: Prompt user to change password before expiration.
- Specify the duration you want users to start receiving notifications before expiration on the opened Window in Begin prompting this many days before password expires box.

Method 2: Using Registry Editor
Unlike Local Security Policy Manager, using Registry Editor you can change the time to warn a user to change password before expiration no matter what Windows edition you are using.
- Logon the computer with administrator account. Press the Windows + R keys to open the Run dialog, type regedit, and press Enter.
- In regedit, navigate to the location below: HKEY_LOCAL_MACHINE\SOFTWARE\Microsoft\Windows NT\CurrentVersion\Winlogon
- In the right pane of Winlogon, double click on PasswordExpiryWarning.
- Select "Decimal" and type in how many days you want Windows begin to warn a user to change password before expiration.

So, we have introduced 2 methods for you to change password expiry notice default period in Windows 8.1/8/7, hopefully can help you.
World's 1st Windows Password Recovery Software to Reset Windows Administrator & User Password.
Free Download Free Download