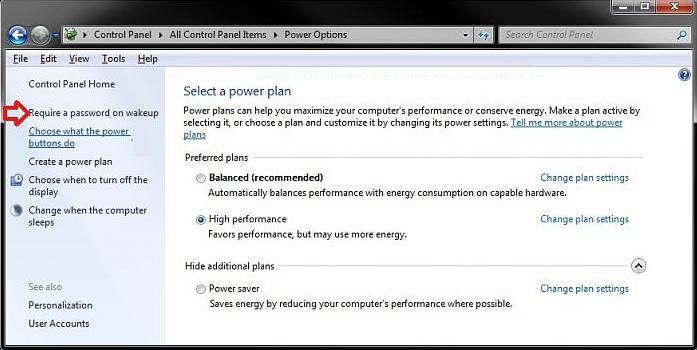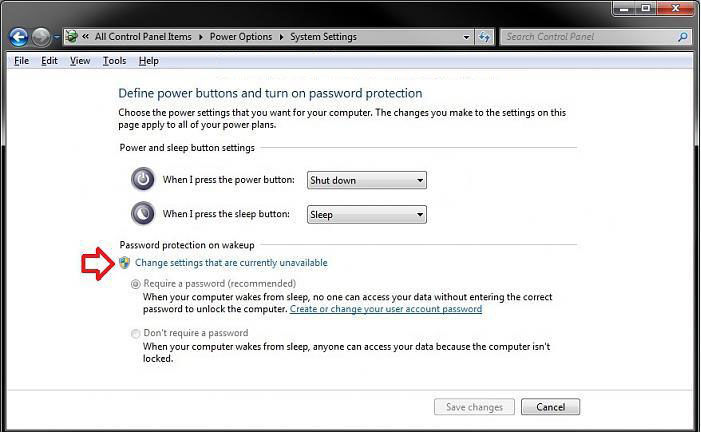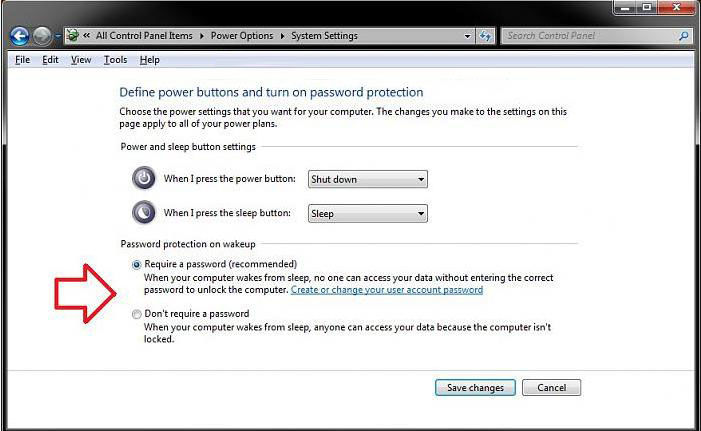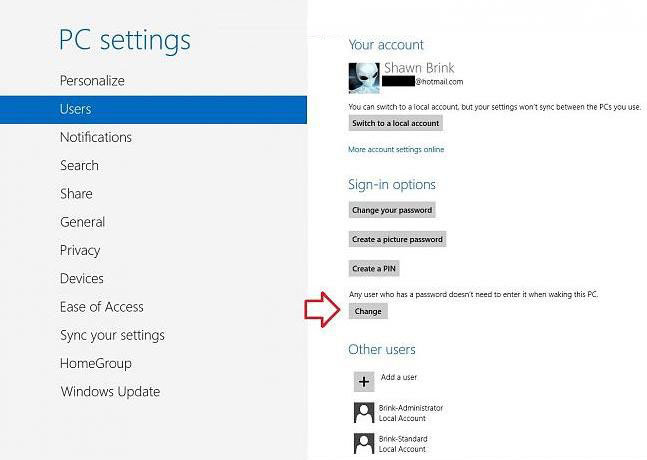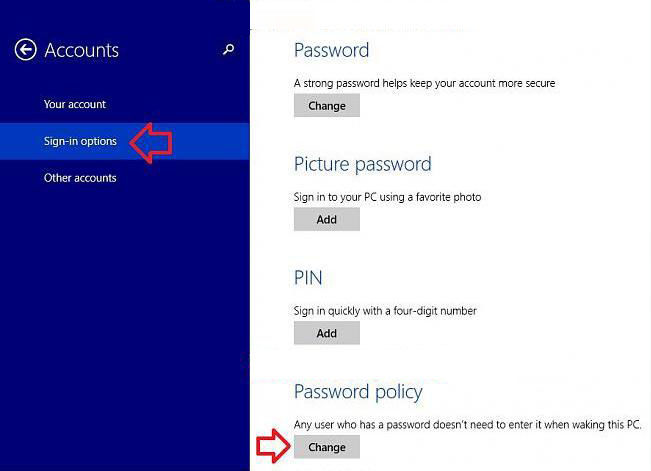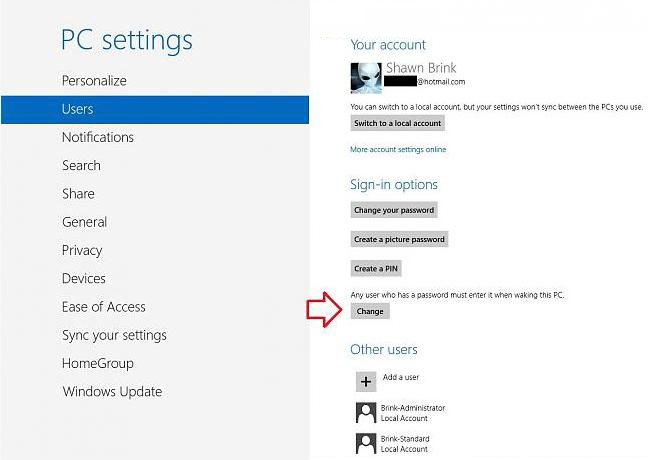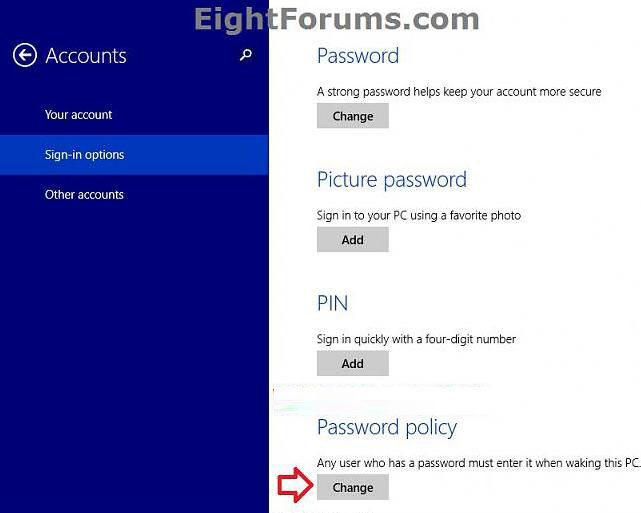Microsoft Windows has the function to set up password protection on wakeup. If Password protection on wakeup is enabled, the computer will be locked after resuming from standby. And users have to input the correct password to unlock your computer and access computer data. By default, Microsoft disabled this function. In this article, I will show you a detailed guide about how to enable or disable password on wakeup in Windows 8.1/8/7. Just keep reading.
Free Download Free DownloadMethod 1: Enable or Disable "Require Password on Wakeup" in Power Options
In Power Options, you can easily customize and choose system settings that manage how your computer uses power.
- Press "Windows +R" and type powercfg.cpl in the search box and press enter. Click on the Change plan settings link to the right of High performance.
- Click on the Change advanced power settings link to open Power Options.
- To Enable Require Password on Wakeup, change the "Require a password on wakeup" setting to Yes, and click/tap on OK.
- To Disable Require Password on Wakeup, change the "Require a password on wakeup" setting to No, and click/tap on OK.

Method 2: Enable or Disable "Require Password on Wakeup" through System Settings
Besides Power Options, you can also enable or disable password protection on wakeup in System Settings.
- Open the Control Panel (icons view), and click/tap on the Power Options icon.
- In the left pane, click/tap on the "Require a password on wakeup" link.

- Click on the Change settings that are currently unavailable link.

- To Enable Require Password on Wakeup, select "Require a password".
- To Disable Require Password on Wakeup, select "Don't Require a password".

- Click the Save changes to confirm your changes.
Method 3: Enable or Disable "Require Password on Wakeup" in PC settings
Only Windows 8/8.1/RT users can use PC settings to turn on or turn off password protection on wakeup.
- Open PC settings, in Windows 8/RT, click on Users in the left pane. In Windows 8.1/RT 8.1, click Accounts on the left side.
- To Enable Require Password on Wakeup:
In Windows 8/RT, click on the "Change" under "Any user who has a password doesn't need to enter it when waking this PC" on the right side under Sign-in options and then close PC settings.

In Windows 8.1/8.1 RT, click on the "Sign-in options" on the left side, click on Change under Password policy.

- To Disable Require Password on Wakeup:
In Windows 8/RT, click on the "Change" under "Any user who has a password must enter it when waking this PC" on the right side under Sign-in options and then click on OK.

In Windows 8.1/8.1 RT, click on the "Sign-in options" on the left side, click on Change under Password policy and then click on OK.

So, you can easily enable or disable password on wakeup in Windows 8.1/8/7 following the methods above. For security reasons, I highly recommend you enable password protection on wakeup. Need more information on how to password protect Windows computer, click here for details.
World's 1st Windows Password Recovery Software to Reset Windows Administrator & User Password.
Free Download Free Download