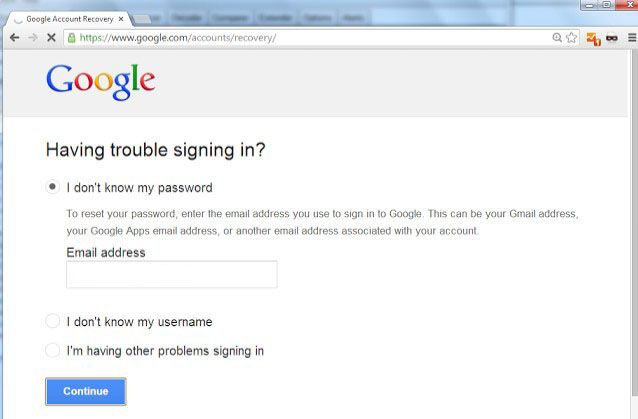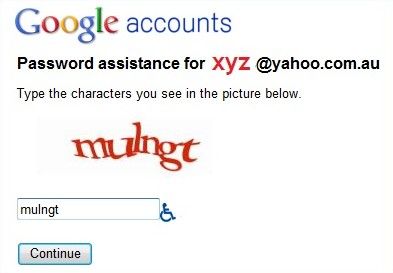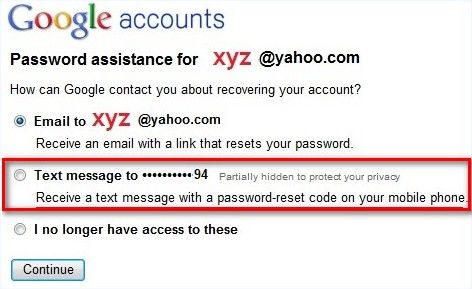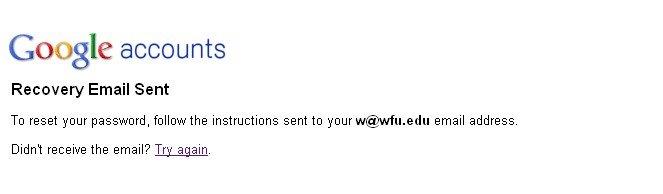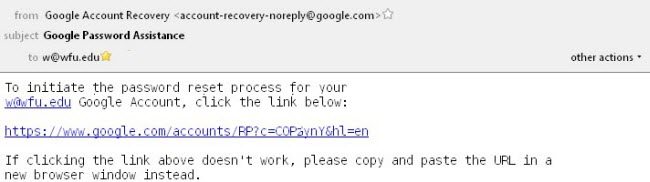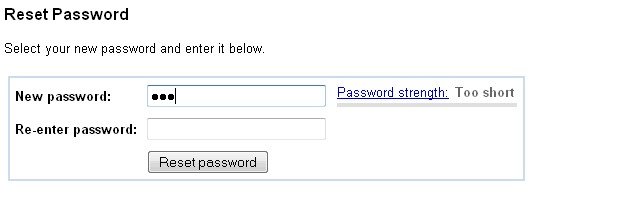Chromebook is computer running Chrome OS as its operating system. As a new kind of personal computer, Chromebook has been pursued by many young people. Acer C720 Chromebook, as a representative of Chromebook, is especially popular among Chromebook users. However, many users complain that they forgot Acer C7 Chromebook password and don't know how to reset it. Thus in this article, we offer the best ways for you to reset forgotten Acer C7 Chromebook password and same method can be used to reset other Chromebook password.
Resetting a Chromebook isn't something difficult. Your Acer C720 Chromebook is associated with your Google account. The password you log into your Chromebook is your Google account password. Thus if you forgot Acer C7 Chromebook login password, you only need to reset your Google account password.
How to Reset Google Account Password when You Forgot Password for Acer C720 Chromebook?
Google account has an Account recovery option to help secure your account from hackers and give you a way to access your account if you forget your password. Thus if you forgot Acer C720 Chromebook laptop password, you can use your Mobile phone or Recovery email address to reset it.
Method 1: Reset Google Account Password via Mobile Phone
- Go to the password-assistance page (https://www.google.com/accounts/recovery).
- Enter the email address you use to sign in to Google in the input box under Email.

- Type the characters you see in the picture below.

- Then Google will ask you "how can Google contact you about recovering your account". Select "Receive a text message with a password-reset code in your mobile phone". Keep this page open until you receive the recover code from Google via SMS text message.

- Check your phone for a text message from Google. "Your Google Verification Code is: 123456 (example only)".
- Enter your recovery code in the Google page you are in and click "Submit recovery code".
Type your new password.

Method 2: Reset Google Account Password via Email
- Go to the password-assistance page (https://www.google.com/accounts/recovery).
- Enter the email address you use to sign in to Google in the input box under Email.

- Then Google will ask you "how can Google contact you about recovering your account". Select "Receive an email with a link that resets your password.

- Check your email and click the rest link to reset your password.

- Enter your new password.

Additional Tips 1: How to Change Acer c720 Chromebook Password When You Know the Password
To change your chromebook password, follows steps below:
Step 1. Sign in to your Google account.
Step 2. Go to the Google Account security tab.
Step 3. In the password box, click "Change password".
Additional Tips 2: How to Create a Strong Password?
Here are some tips to help you create a strong password:
- Make sure your password is at least eight characters in length.
- Combine numbers and letters, and don't include commonly used words.
- Select a word or acronym and insert numbers between some of the letters.
- Include punctuation marks.
- Mix capital and lowercase letters.
That's all for how to reset password when you forgot password on Acer C720 Chromebook laptop. For more details about How to Reset Forgotten Password on Acer Laptop, click here.
World's 1st Windows Password Recovery Software to Reset Windows Administrator & User Password.
Free Download Free Download