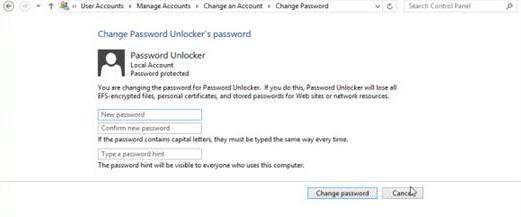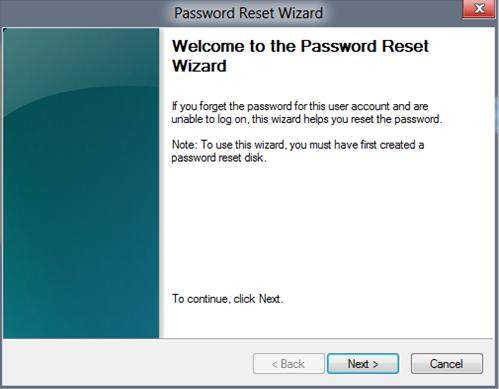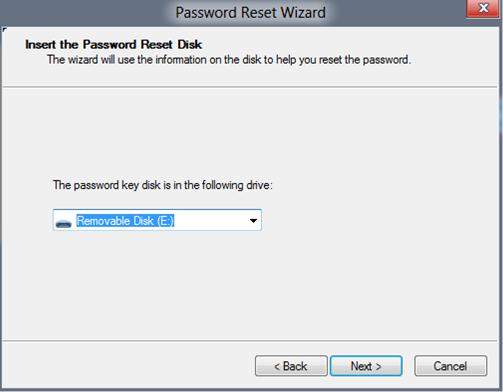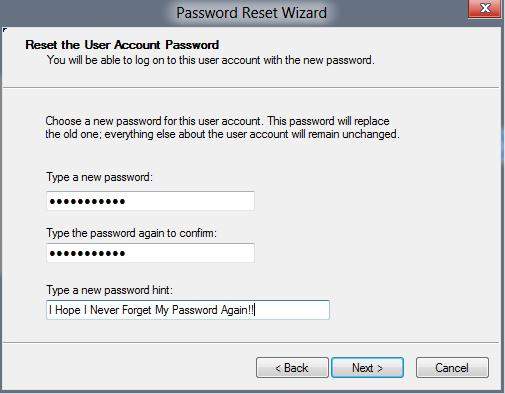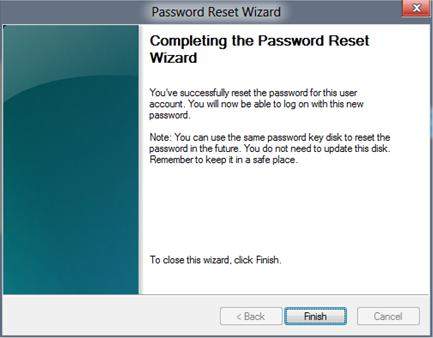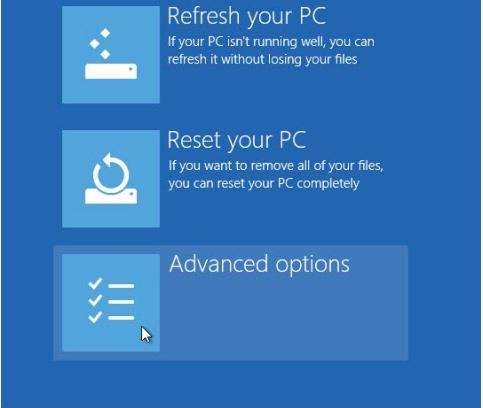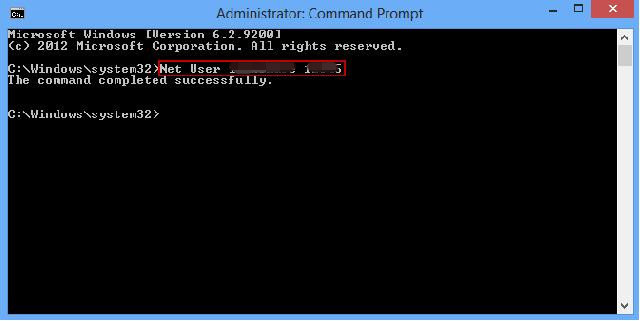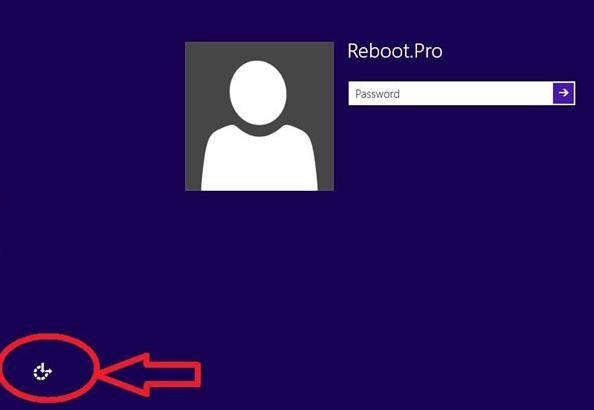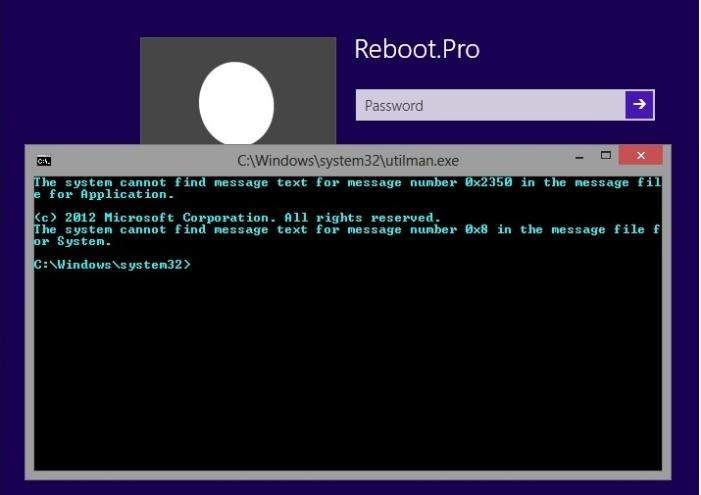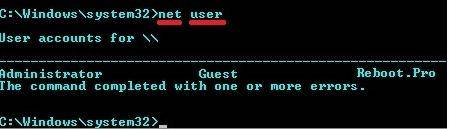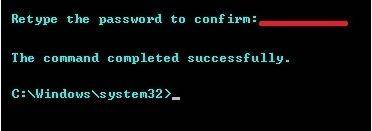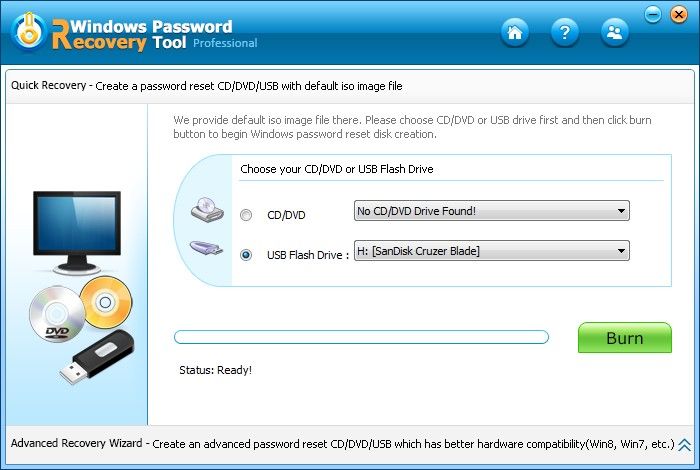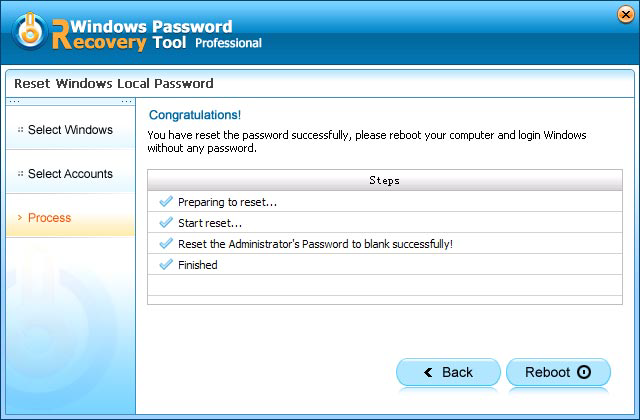Lenovo ThinkPad Edge E431 is an excellent business laptop featuring an enhanced design optimized for Windows 8 with touchscreen, improved graphics support, enhanced multimedia, and the Lenovo OneLink technology, a unique interface that simplifies and improves connectivity through a single cable.
Though having so many exciting features, it still isn't immune to many persistent problems of using computer such as forgetting password to login to the system. In this article, we offer some useful tips for you to reset password when you forgot Lenovo ThinkPad Edge E431 login password. Just keep reading.
Tips 1: Use another Admin Account when Forgot Lenovo ThinkPad Edge E431 Password
Forgot Password to login Lenovo ThinkPad Edge E431? One way to solve this troublesome problem is to ask another admin account on the same computer to change the password for you.
- 1. Log into the target Windows 8 PC as administrator.
- 2. Press Windows + I to open the settings window, type user accounts in the search box, and then click on User Accounts in the search results.
- 3. Click on Manage another account on the coming User Accounts window.

- 4. Select the account you want to reset password of and type the new password. Click "Change password button" to confirm your change.

Tips 2: Use Password Reset Disk when forgot Password for Lenovo ThinkPad Edge E431
Never to worry when forgot password on ThinkPad Edge E431 laptop if you create a password reset disk after password protecting your PC. A password reset disk is the easiest and fastest way to reset password on ThinkPad Edge e431 laptop. (Don't have a password reset disk, turn to tips 4 for help.)
- Sign your notebook with a wrong password and click the Reset Password link under the input box to open the Password Reset Wizard.

- Insert the previously-created password reset disk in computer, and click Next. Choose your password reset disk if you have more than one

- Type a new password, and a new hint for your password, click Next to go on.

- Click "Finish" to close the wizard when Windows 8/8.1 password reset is done.

Tips 3: Use Command Prompt when Forgot Lenovo Thinkpad Edge E431 Laptop Password
Through Windows 8 password reset disk is always the idea way for Windows 8 password recovery, many people don't have the forethought to create one before losing the password. In this case, Command Prompt is the only way you can rely on. (Too difficult for you to use CMD, go to easy Windows Password Recovery Tool in tips 4.)
- Access Advanced Startup Option in Windows 8. Click on Troubleshoot -> Advanced options -> Command Prompt. Remove any flash drives or discs that you may have booted from.

- Type the following command and then press Enter: copy c:\windows\system32\utilman.exe c:\
- Next, type this command, again followed by Enter: copy c:\windows\system32\cmd.exe c:\windows\system32\utilman.exe

- Restart your computer and click the Ease of Access icon at the bottom-left corner when you access to the logon screen. Command Prompt will open.


- Type: net user and hit Enter key.

- Enter: net user username * (the username is the name you find in your pc, Reboot.Pro for example.) and hit Enter key.

- Enter a new password to your account; then retype it and hit enter to confirm. After that, type exit and hit the Enter key to close the command window.


- Now you can sign into your PC with the new password. And remember to reverse these changes you made to Utilman.exe and cmd.exe. by opening Command Prompt again and type this command: copy c:\utilman.exe c:\windows\system32\utilman.exe
Tips 4: Use Windows Password Recovery Tool when Forgot Lenovo Thinkpad Edge E431 Laptop Password
Tips above all don't work for you? Don't worry. Windows Password Recovery Tool is here to recover forgotten Lenovo ThinkPad Edge e431 on Windows 8/8.1 easily without any extra requirements. To get started, free download and install Windows Password Recovery Tool in an accessible computer.
- Insert a CD/DVD disk or USB flash to the workable computer and click "Burn" to start burning a Windows password recovery USB/CD.

- Take out the password reset disk and insert it into your locked computer. You have to set your computer to boot from the CD/DVD-ROM/USB. (Learn how to set BIOS to boot from the CD/DVD-ROM/USB).
- Now Windows Password Recovery Tool appears on your screen. Follow the wizard to reset Windows 8 login password.

So we have covers 4 useful tips for you to recover Lenovo ThinkPad Edge E431 password. If you unfortunately forgot your login password, don't worry; just follow our tips to have you problem solved.
World's 1st Windows Password Recovery Software to Reset Windows Administrator & User Password.
Free Download Free Download