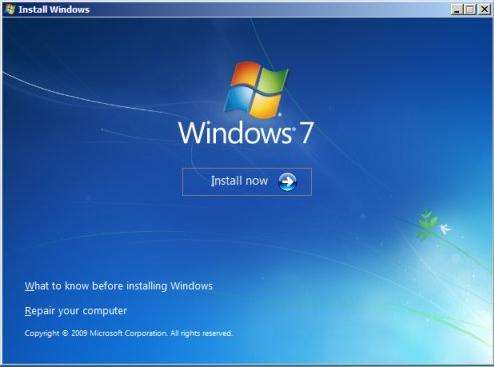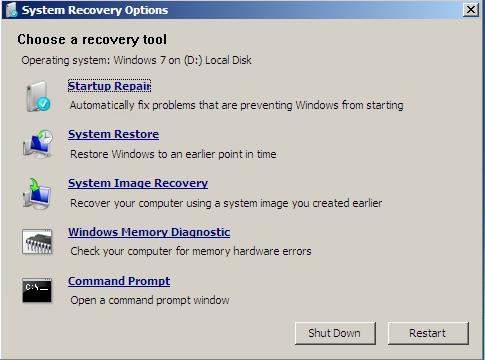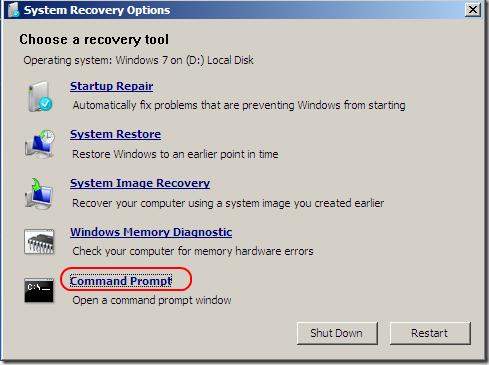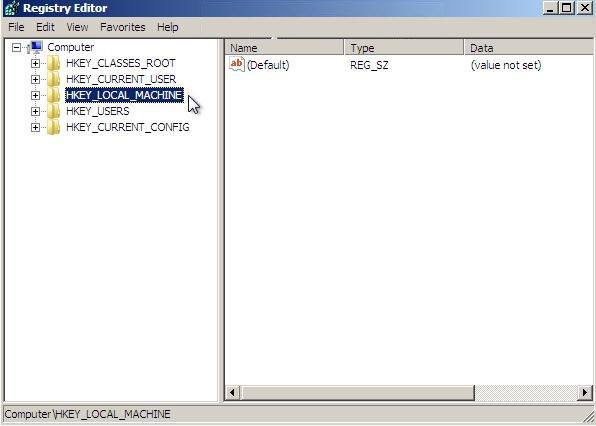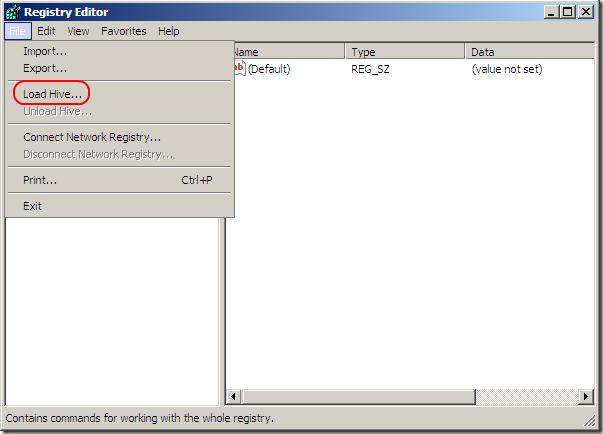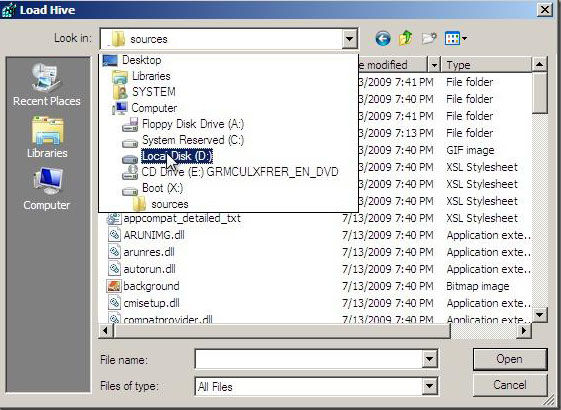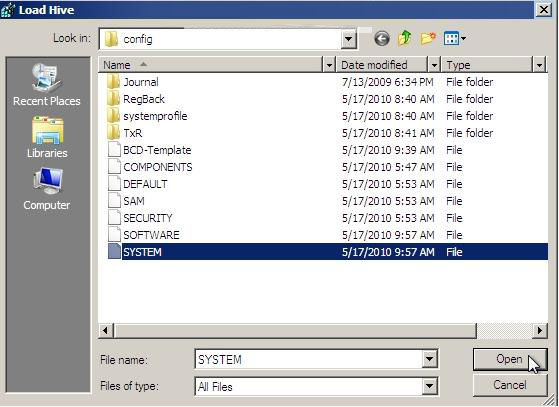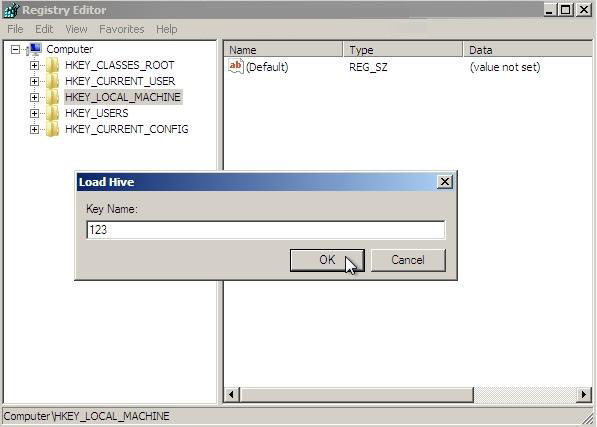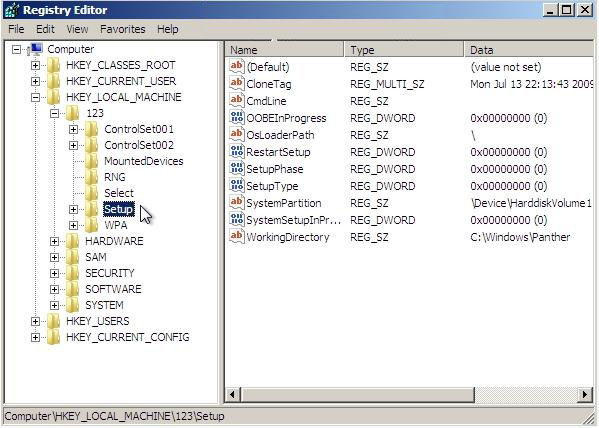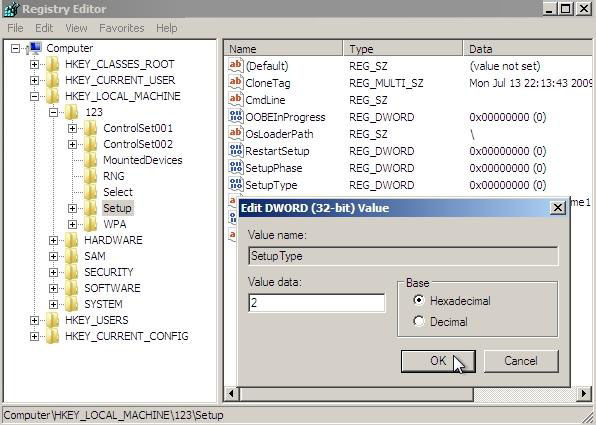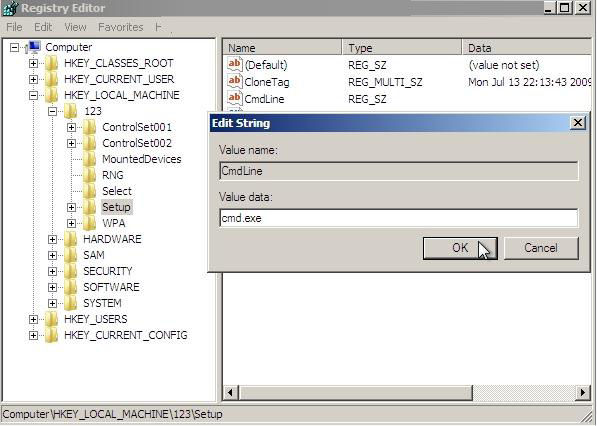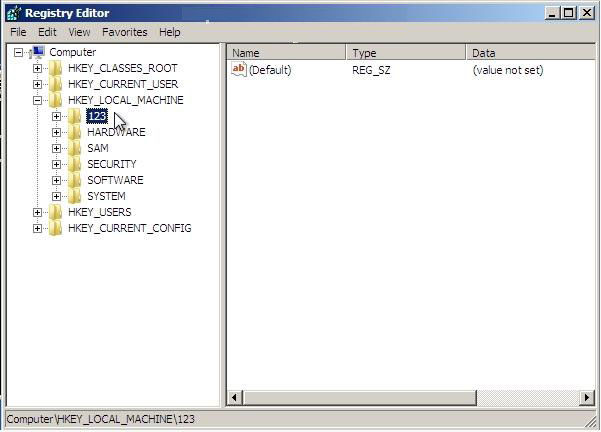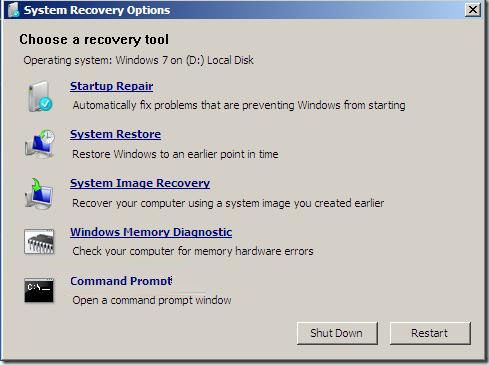Unfortunately forgot password to login to Windows? Keeping tracks of all passwords is password is painful. For whatever reasons you may lose your Windows password and can't gain access to your account. Don't worry! In fact, you can easily reset Windows password in regedit at boot. Below I will show you a detailed guide about how to reset your Windows password in regedit at boot.
World's 1st Windows Password Recovery Software to Reset Windows Administrator & User Password.
Free Download Free DownloadSteps of Resetting Windows Password in Regedit at Boot
Below is a fairly simple way to reset / change your Windows user account password in regedit at boot. This tutorial can be used to reset the password in Windows 7 or Vista. You need to have your Windows 7/Vista installation disk.
- Insert your Windows 7 DVD and restart your computer to boot your computer from this DVD. When you get to the Install Windows screen, click the Repair Your Computer link.

- Select the operating system that you want to repair, and then click Next. Then you'll arrive at the System Recovery Options window.

- Click Command Prompt. This will open up a command prompt window where you'll have to type "regedit" and press enter. Don't close the Command window.

- In the Registry Editor window that opens click to select "HKey_Local_Machine" then at the "File" menu select "Load Hive".


- Locate to your SYSTEM file. In the "Look In" in the "Load Hive" window that opens navigate to LocalDiskD:\Windows\System32\config\SYSTEM and click "Open". (The path depends on your own computer.)


- Give a name to the new key in the box under Key Name of "Load Hive".

- In the left pane if Registry Editor window, expand "HKey_Local_Machine, then "123" key then click to select the "Setup" key.

- Right click "SetupType" and select "Modify" in the right pane. Set the "Value data" to "2" and click OK.

- click "CmdLine" and select "Modify" in the right pane and set the "Value data" to "cmd.exe" and click OK.

- At the "File" menu click "Exit" to close the Registry Editor and then in the Command window type "regedit" and hit enter to open the Registry Editor again.
- In the Registry Editor window, expand HKey_Local_Machine and select the new "123" key, at the "File" menu select "Unload Hive" and click "Yes" for the question prompts you.

- Now close the Registry Editor and close the Command window (type "exit" and hit enter). Then remove the Windows disk and restart the PC.

- When the PC restarts a Command window will open, in that window type "net user
" and press Enter to reset your password. 
Now your new password is available and you can use it to login to your computer. Consideration you may forgot the password next time; I recommend you create a password reset disk for your new password.
World's 1st Windows Password Recovery Software to Reset Windows Administrator & User Password.
Free Download Free Download