For a graduating college student, everyone must have an experience of writing graduation thesis for Bachelor's degree. The most common thing is to refer to the information on the Internet. Do you agree that one of the most frustrated things must be the files you need are protected by permission password? It will bother you a lot since you cannot edit, copy or print it. And then you want to figure out how to remove PDF restrictions? Sure. Here we recommend PDF Unlocker to solve your problem.
You must be excited and inspired to know the functions of this tool. It is this Adobe PDF Encryption Remover that can remove PDF protection which locks your files. Will you wonder how to use this tool? OK. Let's start to learn the procedure.
Free Download Free DownloadPart 1. Two kinds of PDF password
Before starting to remove PDF security without password, we should know there are two kinds of PDF password:
a. user password (or called open password). People always set this kind of password to protect their PDF files from being opened by others, unless the PDF file's owner tell you the correct user password, you can't open or view the user-password-protect PDF files;
b. owner password. This one is used to put restrictions of copying, editing or printing. Most PDF files we meet are with owner password and we need to remove PDF restrictions when we want to print a PDF file with owner password.
Part 2. Remove PDF Document with Security
Here are the three steps to remove PDF encryption:
Step 1. Import password protected PDF files
Download PDF Password Remover. Install and launch the program. In the main interface, click "Add PDFs" to import PDF files you would like to remove restriction for. You can import up to 200 files at one time if needed.
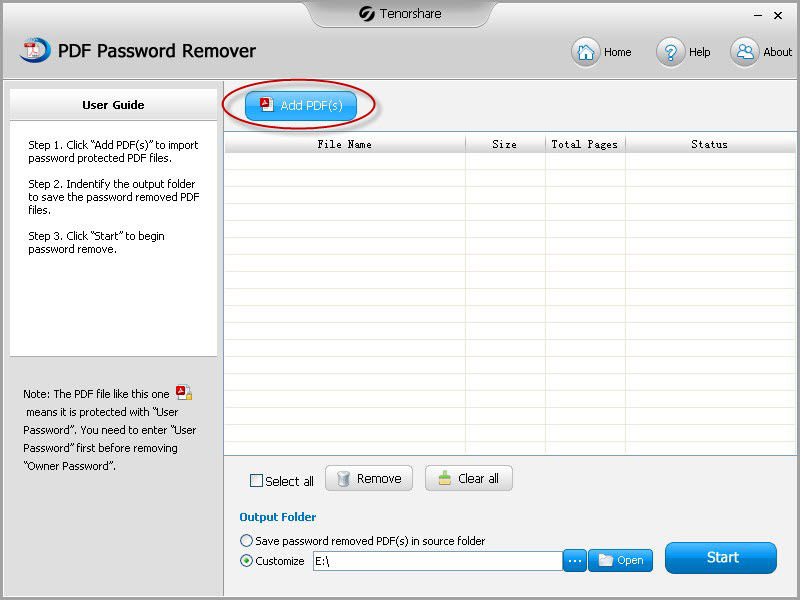
Step 2. Specify PDF Files Output Path
You can output the password removed files to the same source and the original file or customize the path.
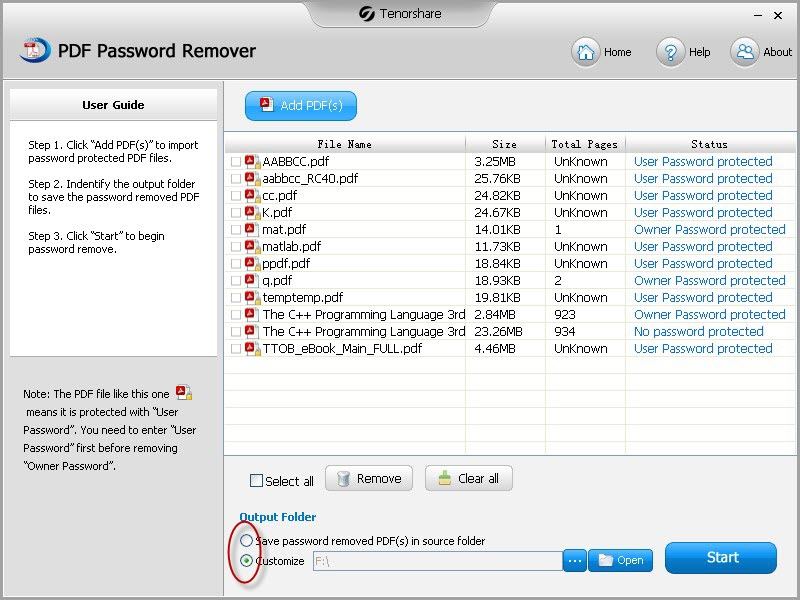
Step 3. Perform PDF Password Removal
Select the PDF files you want to remove. You can choose to "Select all". Or if you want to choose some parts of the files, just select them selectively.
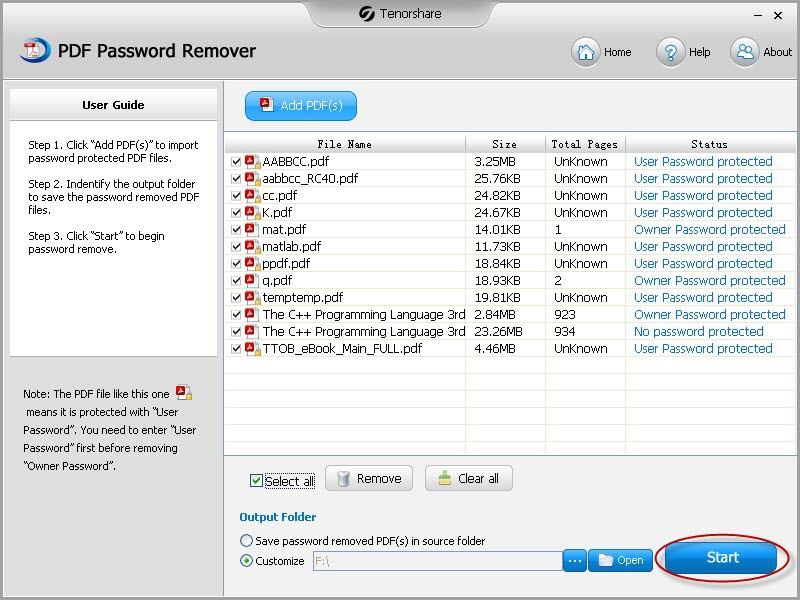
After you have done this step, a window pops up and reminds you have done it successfully.
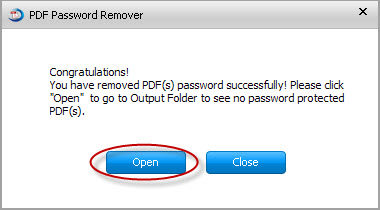
Note: If the file is protected with "User Password", please click the file and enter "User Password" first before removing "Owner Password". If you don't know the "User Password", please use PDF Password Recovery to find it.
Since then you can freely edit, copy, and print the PDF files you need. What's more, compared with some PDF Password remover online, to remove security from PDF is 100% safe since it never leak out your content on PDF files.