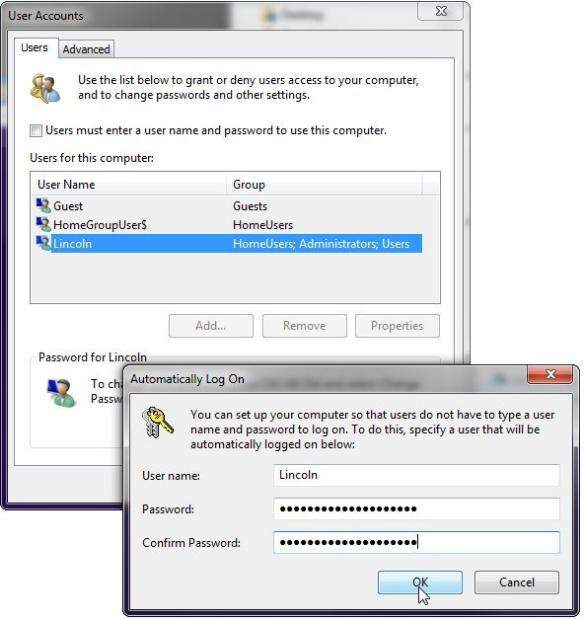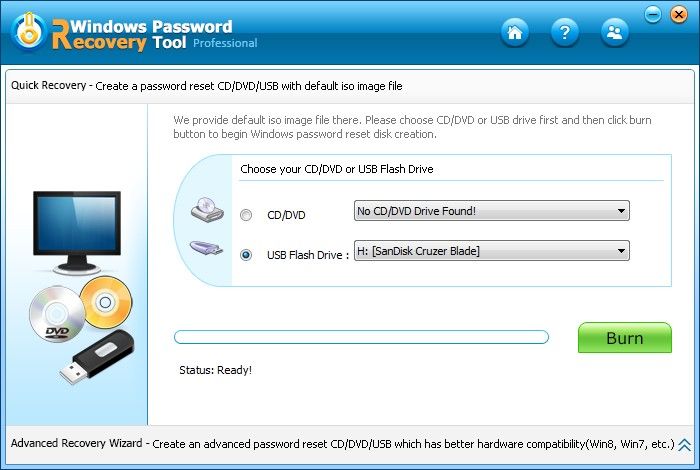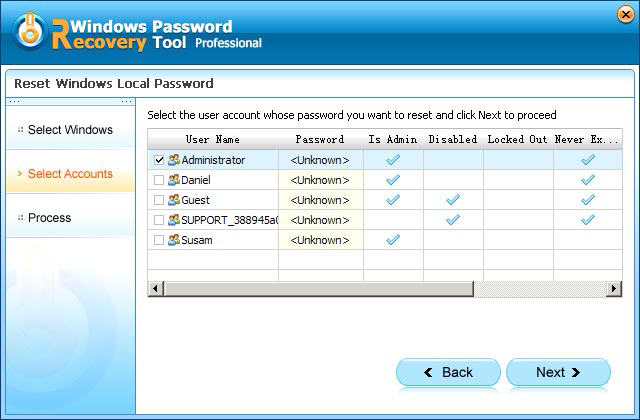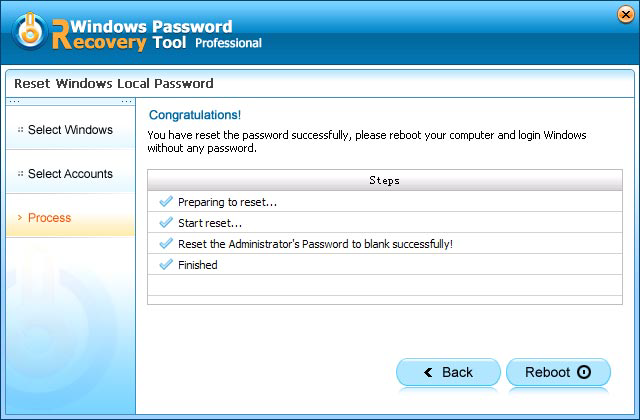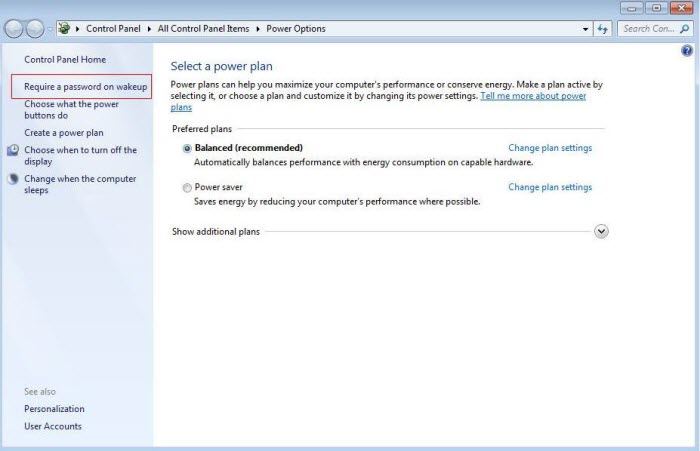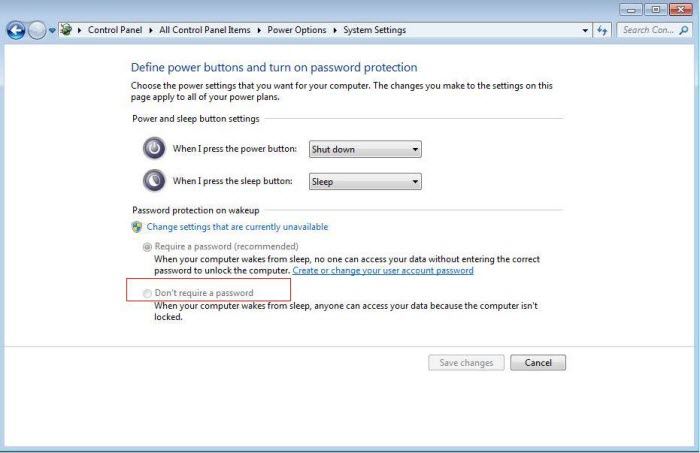Configuring Windows 7 to login without a password can save you out when you forgot the password and save you some time at the start up if you don't need to keep other people off your PC. You can easily disable Windows 7 password login either via the Windows 7 built-in feature while logged in or using a third party software when you forgot the password. Below I will show you the details of these two methods.
Method 1: Disable Windows 7 Logon Password When You Can Login
Following steps below, you can easily disable Windows 7 password protection feature while logged in. If you're trying to disable Windows 7 password because you've forgotten it and can't get into Windows, turn to Method 2 for help.
- Click Start, type netplwiz, and press ENTER.
- In the Users tab, uncheck the box next to Users must enter a user name and password to use this computer.
- Click on the Apply button at the bottom of the User Accounts window.
- Enter the user name you wish to automatically login to Windows 7 with and your account password in the two fields. Click the OK.
- Click OK on the User Accounts window to complete the process. Now you can login to Windows 7 without entering the password.

Method 2: Disable Windows 7 Logon Password with Third Party Software If You Forgot It
Need to disable Windows 7 password on start up because you have forgot the password to login? There are many ways can help you either reset or remove forgotten Windows 7 password. Of those many ways, Windows Password Recovery Tool can be the most popular and reliable one to disable forgotten Windows 7 administrator/user account password.
Follow steps below to disable Windows 7 password login with professional Windows password recovery tool:
- Download Windows Password Recovery Tool in any computer you can access. Run the software after the installation.
- Follow steps below to burn a Windows 7 password recovery tool USB/CD/DVD:
- 1. Insert a CD/DVD disk or USB flash to the workable computer.
- 2. Specify the CD / USB burning drive and click "Burn" start burning an ISO image file to your chosen media.

- After that, take out the password reset disk and insert it into your locked computer. Now set your computer to boot from the CD/DVD-ROM/USB. (Click here to learn how to set BIOS to boot from the CD/DVD-ROM/USB).
- After that, Windows Password Recovery Tool appears on your screen. Select the target Windows system user account you want to remove password and click "Next".

- Click "Reboot" to crack your forgotten Windows password. After the process, you'll disable Windows 7 password successfully.

Additional Tips: How to Disable Windows 7 Password on Wakeup?
For some people, it seems a needless extra step to enter the password on every time computer resumes from standby, suspend, or hibernate. Here I will show you how to disable Windows 7 password on wakeup.
- Click Start and type powercfg.cpl in the search box and press enter.
- Click on the Change plan settings link Require a password on wakeup on the left pane.

- Choose "Don't require a password" to disable Windows 7 password on wakeup.

Now you must have a clear idea about how to disable Windows 7 password. You can select the right method to disable password to login Windows 7 if you want.
World's 1st Windows Password Recovery Software to Reset Windows Administrator & User Password.
Free Download Free Download