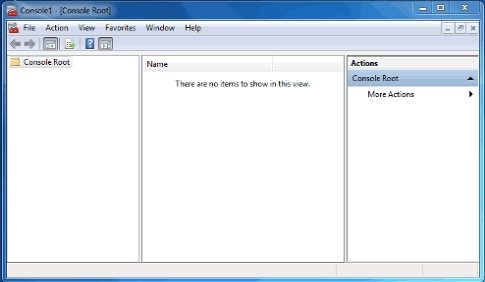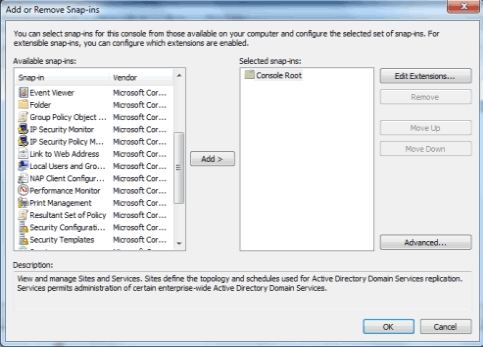A user profile contains your settings for desktop backgrounds, screen savers, pointer preferences, sound settings, and other feature. It ensures that your personal preferences are used whenever you log on to Windows. But for any reasons, your user profile service failed the logon or the profile is corrupted. Now you need to create a new user profile and copy data from a corrupted user profile to a new profile to let it work normally.
In this article, I detail the steps of how to create a new user profile and how to copy data from a user profile in Windows 7. Just read on learn about it.
Part 1: How to Create a New User Profile in Windows 7?
Before transferring files to the new user profile, you'll need to create a one first. To create a new user profile, you must create a new user account because the user profile is associated with the user account.
- Click on "Start" button and type "mmc" in the run box and then press enter.
- Click "Local User and Groups" in the left pane of Microsoft Management Console

- Click the Users folder-> Action menu -> New User.
Type the required information and click on "New User". When you are finished creating user accounts, click Close.
Note: You may be not able to find the Local Users and Groups in the left pane. In such a situation, you will be required to add the snap-in to the Microsoft Management Console. Follow the steps below to install the snap-in:- Click file and then Add/Remove Snap-in.
- Click Local Users and Groups, and Add.
- Click Local computer then and Finish and OK afterwards.

Part 2: How to Copy Files to a New User Profile in Windows 7?
After creating the new user profile, you can copy the files from the old one to the new user profile. Follow the steps below:
- Sign in as a user different from the one you just created and the one that you want to copy files from.
- Click the "Start" button and then "Computer". Double-click the hard disk drive that Windows is installed on (it's usually your C: drive).
- Double-click "Users", double-click the folder with the name of your account, and then double-click "My Documents".
- Click the "Tools" menu, and then click Folder Options. And then click the "View" tab, and then click "Show hidden files, folders, and drives".
- Clear the "Hide protected operating system files" check box, click "Yes" to confirm, and then click "OK".
- Locate the C:\Users\Old_Username folder. C here refers to the partition where your Windows 7 has been installed, and the Old_Username is the name of the profile you want to copy files from.
Select everything that exists in the folder apart from three files that are listed below:
Ntuser.dat,
Ntuser.dat.log,
Ntuser.ini.
- Copy everything by either using the shortcut or going to Copy option through the Edit menu on the top ribbon.
- Now locate the folder for the new user that you have created in your computer on the partition where you have installed your Windows.
- Paste all the files in the new users' folders by either using the shortcut or using the Paste option available through the Edit menu.
- Log off the current user and the logon to the new user.
After these steps, you have copy data from the old user profile to a new profile in Windows 7 successfully. For more Windows 7 tips, click here.
World's 1st Windows Password Recovery Software to Reset Windows Administrator & User Password.
Free Download Free Download