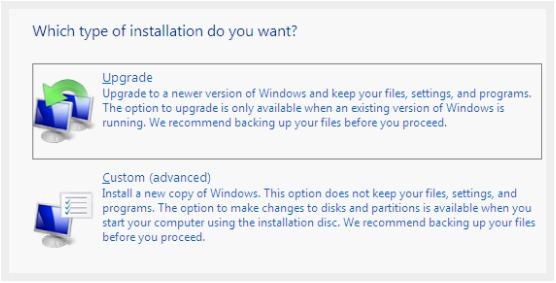It's time for Windows XP upgrade! The retirement of Windows XP only leaves less than 180 days. Being a Windows OS using for more than a decade, Windows XP finally comes to its retirement. (Retirement doesn't mean that you can't use Windows XP but Windows XP won't be officially supported for much longer.)
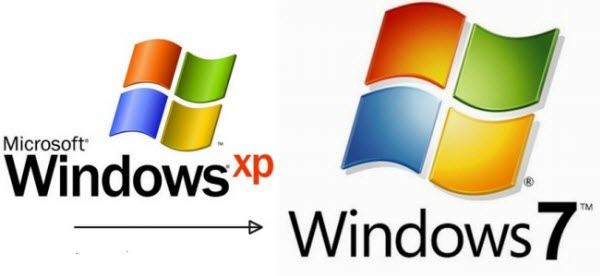
Why Need to Upgrade Windows XP?
Microsoft has officially suggested that they will finally stop supporting Windows XP on April 8, 2014. As an OS without official supports, Windows XP will become increasingly insecure and both hardware and software vendors will stop supporting it.
Moreover, Windows XP is getting old and doesn't support modern hardware properly. You'll find more and more software will not support Windows XP. Thus, it's time for Windows XP upgrade. But which OS is perfect for you to update? As a Windows OS used by nearly 45.6% people of the World, Windows 7 is exactly the best choice for you.
Steps of Upgrading from Windows XP to Windows 7
Windows 7 is the most widely used version of Windows and will be supported until January 14, 2020. You can upgrade Windows XP to Windows 7 Home Premium/ Windows 7 pro and Windows 7 32bit/64 bit depending on your computer.
- Move your files off of your PC before you install Windows 7 so that you can upgrade from Windows XP to Windows 7 without losing data. You can use Windows Easy Transfer to transfer your files and settings to a portable hard drive.
- Rename your Windows XP drive. Click Start -> My Computer, and then right-click your C drive. Choose Rename, type XP, and press Enter.
- Insert the Windows 7 DVD and restart your PC and click "Next" after your computer boots directly from Windows 7 DVD.
- Click the Install Now button. Then read the License Agreement, select the I Accept the License Terms check box, and click "Next".

- Choose Custom (Advanced install) when given the choice:

- Click your Windows XP drive, click Drive Options (Advanced), click Format, and click OK to approve the format process. Then click "Next".
- After the formatting is complete, click "Next". Windows 7 begins installing itself on your old Windows XP drive.
Additional Tips: Should I Upgrade Windows XP to Windows 7 64 bit or 32 bit?
Many users has the question to choose Windows 7 64 bit or Windows 7 32 bit. Both 32-bit and 64-bit installation discs are included in the Windows 7 package. 64-bit operating systems can handle large amounts of memory-typically 4 gigabytes (GB) of random access memory (RAM) or more-more efficiently than 32-bit operating systems.
But not all computers are 64-bit capable. You can check your computer following steps below:
- Click Start, right-click My Computer, and then click Properties.
- If "x64 Edition" is listed under System, you're running the 64-bit version of Windows XP and can run the 64-bit version of Windows 7.
- If you don't see "x64 Edition" listed, then you need to use "Windows 7 Upgrade Advisor" to see if your computer is capable of 64-bit.
Now you must have a clear idea about how to upgrade from Windows XP to Windows 7. If you are still using Windows XP, follow steps above to upgrade Windows XP.
World's 1st Windows Password Recovery Software to Reset Windows Administrator & User Password.
Free Download Free Download