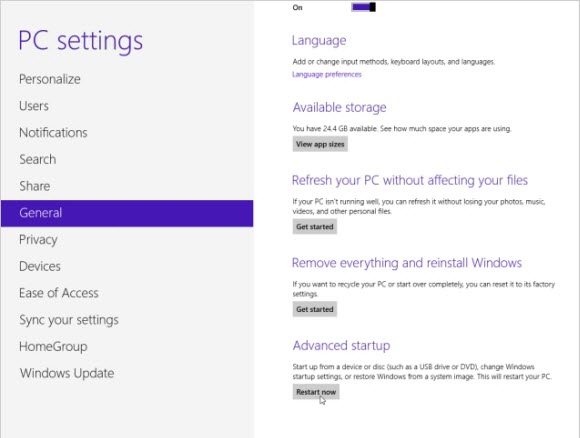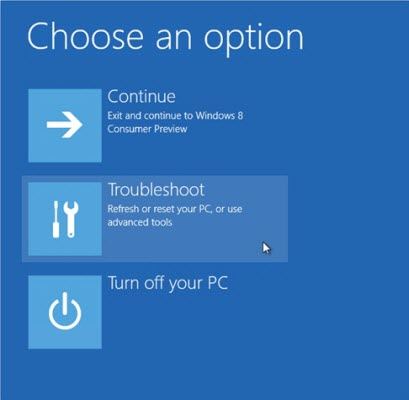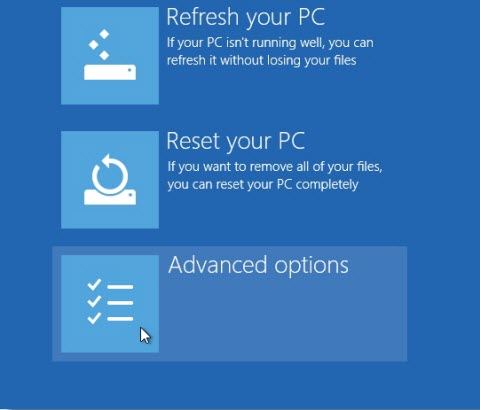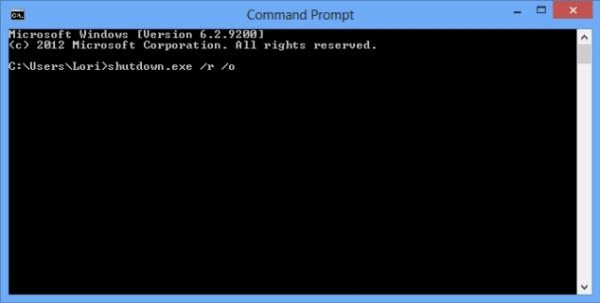Windows Startup Settings also known as advanced boot options is a centralized menu of recovery, repair, and troubleshooting tools in Windows 8. It is similar to the System Recovery Options menu in Windows 7 and Vista.
With Windows Startup Settings, you can be in different advanced troubleshooting modes so you can find and fix problems on your PC. Even if your system cannot start normally, you can repair, refresh, and reset it with Windows Startup Settings.
Ways to Access Windows 8 Advanced Startup Option
In fact, there are many ways to access Windows 8 Advanced Start Option. And the way you choose need to depend on the situation you're in that's prompting the need to use one of these tools.
Part 1: When Windows 8 Starts Normally
1. PC Setting
This is the quickest way to start Windows 8 Advanced Start Option.
- Go to PC Settings and click on "General" on the left and then click on "Restart" under Advanced startup.

- Then the blue options menu displays. Now click "Troubleshoot" to access the options for refreshing or resetting your PC or to use the advanced tools.

- Now you can choose "Refresh your PC", "Reset your PC", or access "Advanced options".

- Go to PC Settings and click on "General" on the left and then click on "Restart" under Advanced startup.
-
2. Command Prompt
You can also use Command Prompt to access Windows 8 Advanced Start Option.
- Press Windows key + D to access the Desktop to open the Command Prompt window.
- Type the following command at the prompt and press Enter: shutdown.exe /r /o

- Close the message displayed in the middle of the screen and Windows will reboot automatically.
Part 2: When Windows 8 Can't Start Normally
If your system can't boot normally, you will need your Windows 8 installation disk or flash drive to access to Advanced Start Option in Windows 8.
- Insert a Windows 8 installation media into your computer and boot from it.
- From the Windows Setup screen, tap or click on Next.
- Tap or click on the Repair your computer link at the bottom of the window.
- Advanced Startup Options will start automatically.
Now you may have a clear idea about how to access to Advanced Start Option in Windows 8 either you can boot Windows 8 normally or you cannot start Windows 8. In addition, if Windows 8 can't start normally, you can use Windows Boot Genius to start inaccessible system efficiently.