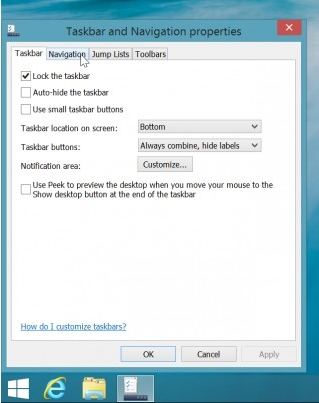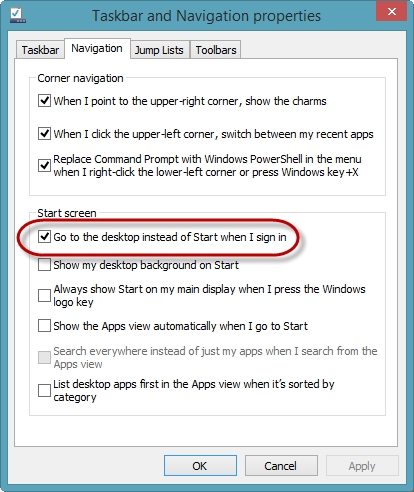Recently, Microsoft announced the release of Windows 8.1 with some now features and booting automatically to the desktop Mode in Windows 8.1 is one of the remarkable features. In this article, we will focus on this new feature talking about how to boot to desktop in Windows 8.1 automatically.
Once in Windows 8, most people complained that it forces its users to boot to the shifting, shiny Start screen. The Windows 8 Start screen is a good starting point for Windows 8 devices with touch screens, but on PCs with standard screens, you might prefer to boot directly to the desktop. Luckily in Window 8.1, the update of Windows 8, we have an option to boot directly to the desktop mode instead of the Start screen when logging in.
How to Enable Directly Boot to Desktop Mode in Windows 8.1?
The following content is about how to bypass the Start screen at login and directly boot to the desktop mode in Windows 8.1. After you enable boot to Windows 8.1 desktop, you can go straight to the desktop when you sign in.
- Boot your Windows 8.1 and click the "Desktop" to enter into Desktop mode.
- Right-click any open area in the taskbar, and then click "Properties".

- Click the Navigation tab. Here you have the options to "Go to the desktop instead of Start when I sign in" and "Always show Start on my main display when I press the search from the App key".

- To enable directly boot to the desktop mode in Windows 8.1, check the box next to "Go to the desktop instead of Start when I sign in".
- Click OK, and then reboot your computer. Windows should plunk you right into Desktop

After that, you will automatically boot to the desktop mode when sign in Windows 8.1.If you want to go back to Start-screen booting, just go to the Navigation tab and uncheck the box next to "Go to the desktop instead of Start when I sign in".
Additionally, for some reasons such as Fix BOOTMGR is Missing, your Windows 8.1 can't boot normally, you can you can use Windows Boot Genius to start inaccessible system efficiently.