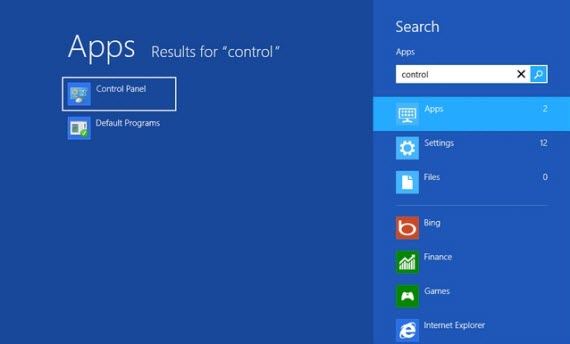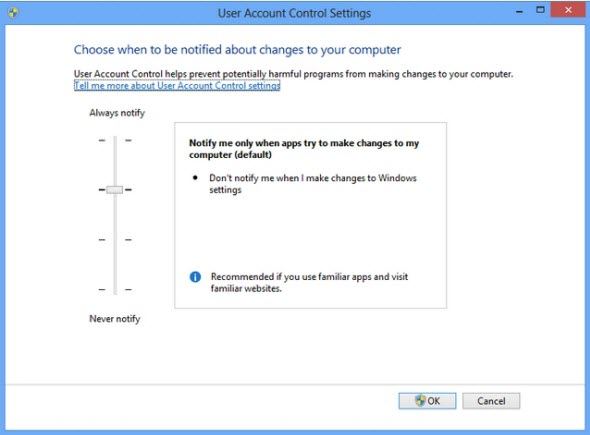The new Window 8 is a lot different from the previous version of Windows OS. A simple operation in previous Windows OS may become a pain in Windows 8. This article will go through how to change Windows 8 User Account Control Settings.
Free Download Free DownloadPart 1: What is User Account Control?
User Account Control (or UAC) is a security component providing an extra layer of system security by prompting a user for permission when a service or application tries to make changes to a system or install new software, or to modify existing applications.
It helps prevent the automatic installation of unauthorized applications and unintended changes to systems settings. Any changes to User Account Control can affect the security of your computer or can affect settings for other people that use the computer.
Part 2: What Settings are Included in User Account Control?
Here I list the detailed settings in UAC:
- Always notify me. The UAC prompt is displayed on the desktop when a program is trying to install software or when you or a program changes Windows settings. If you do not click Yes, after 30 seconds the UAC prompt automatically denies the request.
-
Only notify me when programs try to make changes to my computer. You are notified only when a program tries to make changes to your computer, including changes to Windows settings.
- Notify me only when apps try to make changes to my computer (don't dim my desktop). This setting is the same as "Notify me only when programs try to make changes to my computer," but you're not notified on the secure desktop.
- Never notify me. This option will disable Windows 8 User Account Control Settings.
Part 3: How to Change User Account Control Settings in Windows 8
To change Windows 8 User Account Control settings, you need to logon with a user account that has administrative permissions. (Forgot Windows 8 user account password? Go to Windows 8 Password Recovery Tool for help. )
- Type "Control" in the Search box.

-
Click on "User Accounts" and then "Change User Account Control settings ". If you are prompted by the User Access Control, click "Yes" to continue.

- Move the slider bar up and down to set the security level of UAC on the User Account Control settings screen. Move the slider up and down you will see that the description to right change.
Note: Here you can turn on/off User Account Control in Windows 8
- After you have changed the security level click "OK". If prompted by User Account Control, click "Yes" to continue and apply your changes.
Following these steps, you can easily change User Account Control settings in Windows 8. But I change User Account Control settings in Windows 8 because any changes to User Account Control can affect the security of your computer.
World's 1st Windows Password Recovery Software to Reset Windows Administrator & User Password.
Free Download Free Download