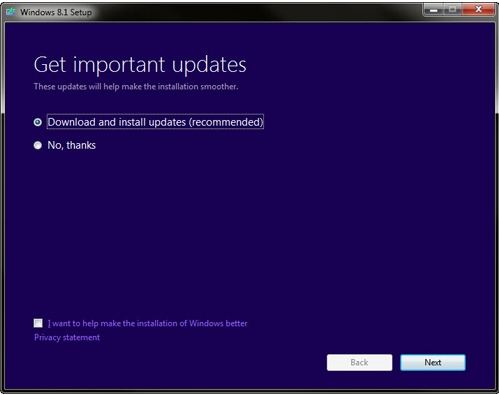Windows 8.1 is available now! Current Windows 8 users are able to upgrade to the polished new operating system version from the built-in Windows Store. And Windows 7/XP/ OS X can install Windows 8.1 via buying a boxed copy at $119.99 for the normal version, or $199.99 for Windows 8.1 Pro.
As an update to the tiled operating system, Windows 8.1 aims to fix many of the perceived wrongs of the first version and introduce some very welcome new features. It makes the computing experience smoother. For those users who want to bypass the new-style, tablet-friendly Start screen at startup, Windows 8.1 is worth to try. Below I will show you how to download and install Windows 8.1 in detail.
Part 1: Preparations for Installing Windows 8.1
Before installing Windows 8.1, you have some preparing work to do.
1. Check Your Computer
Firstly, you need to make sure your computer meet Windows 8.1 basic requirements.
2. Backup Important Data and current Windows system
Secondly, you need to backup your important data and clone your system with Windows Boot Genius, so you can go back to your old version of Windows in case something undesirable happened.
3. Download Windows 8.1 Installer
Before you install Windows 8.1, you have to obtain the installer. You can download Window 8.1 ISO disk image file from Microsoft. If you're running Windows 8 or 8.1 Preview you can mount and run the installer from right within Windows. If you're on a Windows 7/Vista/XP/ OS X, you'll have to burn a DVD or create a bootable USB thumb drive for the installation.
Part 2: How to Install Windows 8.1?
After doing these preparations, you can start to install Windows 8.1 with the steps below. Windows 8 or RT or 8.1 preview users can upgrade it directly through the Windows Store or by downloading an ISO image if you prefer to install it manually.
For Windows 7/XP/ OS X users, you'll need to make a bootable DVD or USB disk after downloading the Windows 8.1 IOS disk image file.
- Boot your computer with the installation media drive or run the setup.exe program in the installer folder while your Windows 7 PC is still running (only apply to Windows 7).
- After the installer starts running, you will be asked whether to download and install upgrade.

- Click "Next" to go on. You can also optionally check the box next to "I want to help make the installation of Windows better".
- After the quick update, you'll see a "We're getting a few things ready" message. Then you'll need to enter your product serial number and install Windows 8.1 as the usual Windows installation process that we all know.

After the Windows 8.1 installation, you'll need to set up and customize it which involves some simple interface color choices and signing into a Microsoft account etc. Once that was done, you will begin to enjoy your new Windows 8.1.