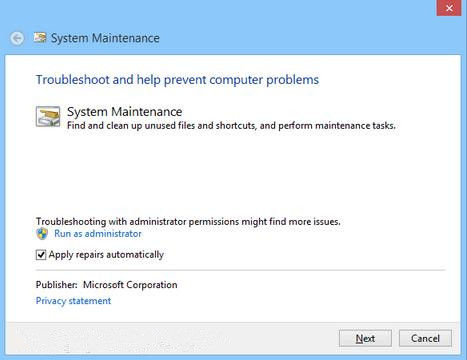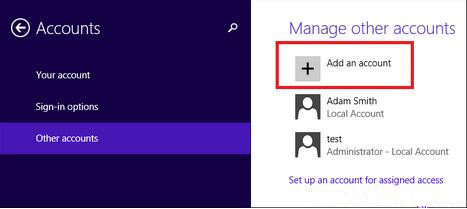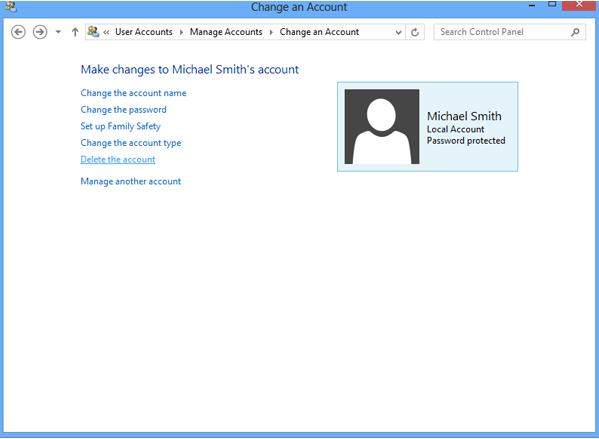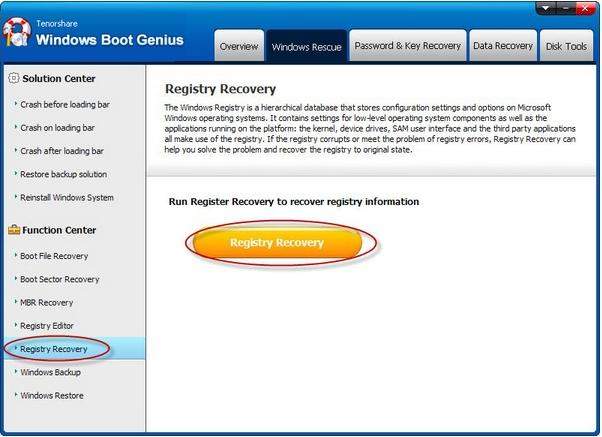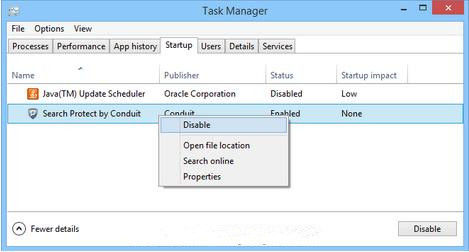System performance slows after installing Windows 8.1? Although Windows 8.1 supposed to boost performance and make everything faster and more stable, many users are complaining that Windows 8.1 performs extremely slowly on their computers. Microsoft addresses the problem with a workaround or a patch but no official solutions provided. So, in this article, we will talk about how to fix Windows 8.1 slow performance issues.
Below I list 4 solutions for you to fix Windows 8.1 slow due to different reasons, read carefully and find the best solutions for yourself.
Solution 1: Windows Troubleshoot
Your system performs slowly after updating to Windows 8.1 may be du to Windows own malfunctioning components as a minor hash while the updating process might cause the malfunction. In this case, you can make Windows 8.1 faster using the troubleshooting tools offered by Windows 8.1.
- Press the 'Windows + W' key on the keyboard.
- Type troubleshooter in the search box and then press enter.
- Select Troubleshooting. Click on view all and select System Maintenance.
- Click next and follow the on-screen instructions.

Solution 2: Delete the Corrupted User Profile
If your user profile was corrupted, then it will also cause Windows 8.1 slow. Just try to enter another user account on the same PC to see if the issue appears. If the issue does not appear, you would have to delete the corrupted user profile and create a new one for your own. Or you can fix the corrupted User Account Profile following the tutorial in another article.
- Click Settings icon on the Charms bar to view the settings panel.
- At the bottom of this panel, click More PC Settings.
- Click to access Users in the list of settings.
- On the right hand side under Other users category, click '+' sign to Add a user. Click Finish button on the next screen to create the account.

- Now click the new Star button and go to Control Panel -> User Accounts and Family Safety.
- Click Remove user account on next windows. In Manage Accounts window choose the corrupted account and clickDelete the account words. Finally, click Deleted Account.

Solution 3: Fix and Tweak Windows 8.1 Registry
The conflicting registry entries in Windows Registry database will also cause Windows 8.1 slow performance. Certain Registry items are responsible for the speed issues and can be tweaked to maximize the speed with existing resources. In this case, powerful registry repair software Windows Boot Genius will help you out. For more details of Windows 8.1 Registry Repair, click here.
- Launch Windows Boot Genius installed on your computer. Choose "Windows Rescue" mode.
- In the functions center, select "Registry Recovery". Then click "Registry Recovery" to run the program.
- Select the target operating system. Then click "Recover" button to begin recovery. After that, take out your bootable CD/DVD/USB and restart your computer.

Solution 4: Clean Boot
A third party application could also be the reason for Windows 8.1 slow. This application, most probably, loads on startup and influence the speed right from the boot up process. In this case, just stop it from running on startup.
- Right click the Taskbar and start Task Manager.
- Go to the Startup tab and locate the program targeted in safe mode.
- Select the program and click Disable button.

To sum up, we have introduced several genuine causes of this phenomenon accompanied with valid and concerned solutions to make Windows 8.1 faster. Just follow steps above to fix slow performance issue after installing Windows 8.1.