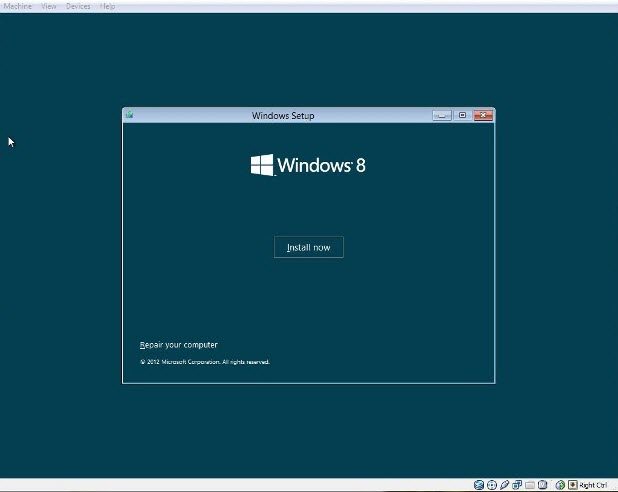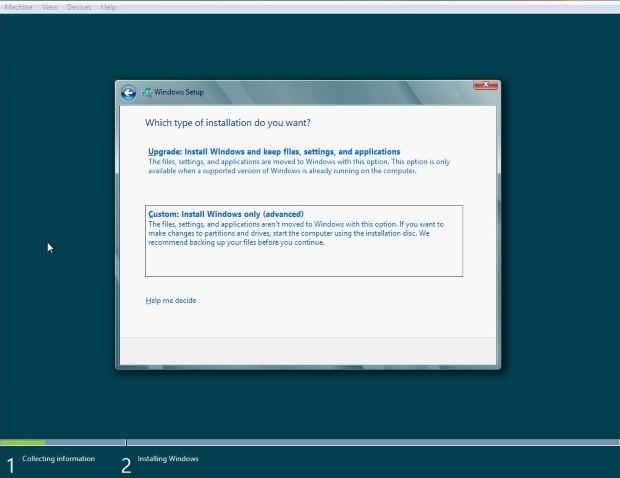Still using Windows XP? Windows XP has been in use for over 12 years and is still used by millions of people. However, the "retirement" of Windows XP is approaching (no more security-based updates, no more bug fixes, and no more service packs.). If you are still using Windows XP, it's time to upgrade Windows XP.
As the latest OS of Windows, Windows 8 is a nice option for Windows XP upgrade. It offers many desktop features overtaking Windows 7. Now let's see how to upgrade Windows XP to Windows 8.
P.S.: Windows 8.1 is available now making it much more comfortable to use on a more traditional desktop or laptop PC. You also can install Windows 8.1 directly on your Windows XP computer. Follow our guide about how to install Windows 8.1.
Free Download Free DownloadPart 1: Requirements for Upgrading from Windows XP to Windows 8
Not all computers are capable of Windows 8. Here is what Windows 8 basically requires:
- Processor: 1 gigahertz (GHz) or faster with support for PAE, NX, and SSE2
- RAM: 1 gigabyte (GB) (32-bit) or 2 GB (64-bit)
- Hard disk space: 16 GB (32-bit) or 20 GB (64-bit)
- Graphics card: Microsoft DirectX 9 graphics device with WDDM driver
Part 2: How to Update from Windows XP to Windows 8
Windows 8 now is available in 3 editions: Windows 8, Windows 8 Pro and Windows 8 Enterprise and available for 32-bit and 64-bit. You can choose upgrade from Windows XP to Windows 8 Pro, and upgrade from Windows XP to Windows 8 64 bit according to your computer.
- Download and run Windows 8 Upgrade Assistant to check your system for Windows 8 readiness.
- Free up disk space, check Windows system security, and physically clean your hardware to help the upgrade go faster and allow your new Windows 8 system to run smoothly.
- Back up all your documents, pictures, music, and videos to an external hard drive to upgrade from Windows XP to Windows 8 without losing data.
- Purchase Windows 8 and download it to your computer. Click the Install Now button. Then read the License Agreement, select the I Accept the License Terms check box, and click "Next".

- On the "Which type of installation do you want?" page, click Custom.
- On the "Where do you want to install Windows?" page, click Drive options (advanced).

- Click the partition that you want to change, click the formatting option you want to perform, and then follow the instructions.
- After formatting, click "Next". And follow the instructions to finish installing Windows 8.
After the installing process, your Windows XP has exactly upgraded to Windows 8. And now you have to get your Windows 8 set up according to you own will. After that Windows will take you to your new Windows 8 Start screen and you can enjoy the Windows 8 now.
P.S.: You can also Upgrade Windows XP to Windows 7 if you want. Just read our article about how to upgrade from Windows XP to Windows 7.
World's 1st Windows Password Recovery Software to Reset Windows Administrator & User Password.
Free Download Free Download