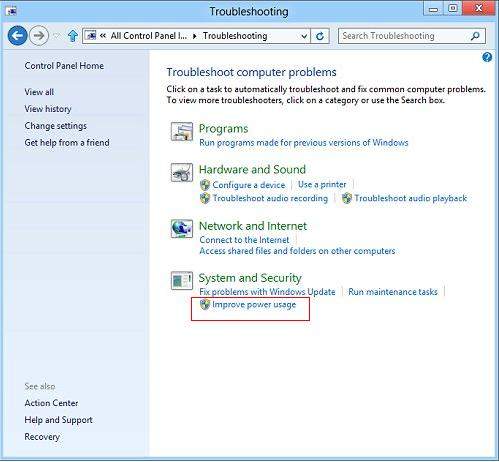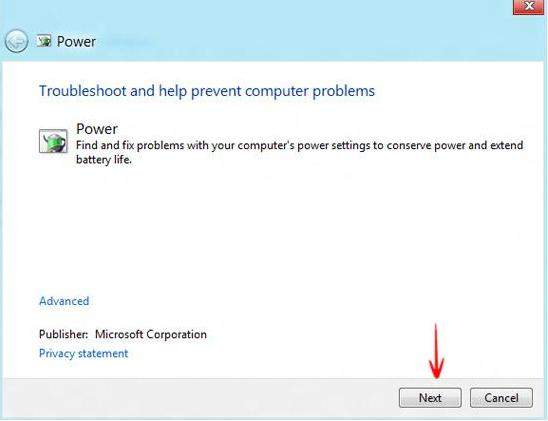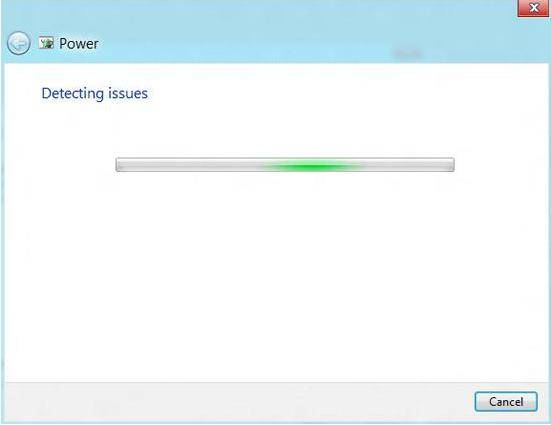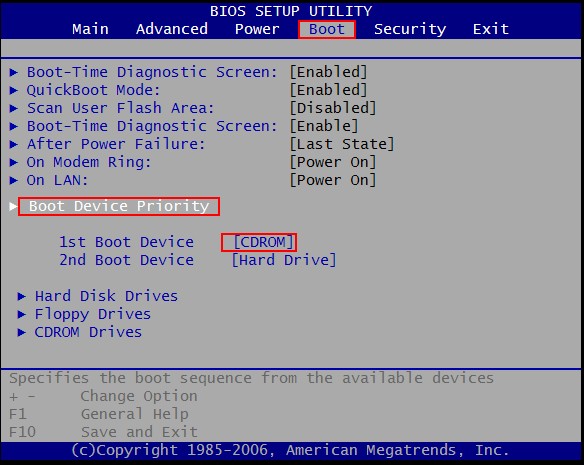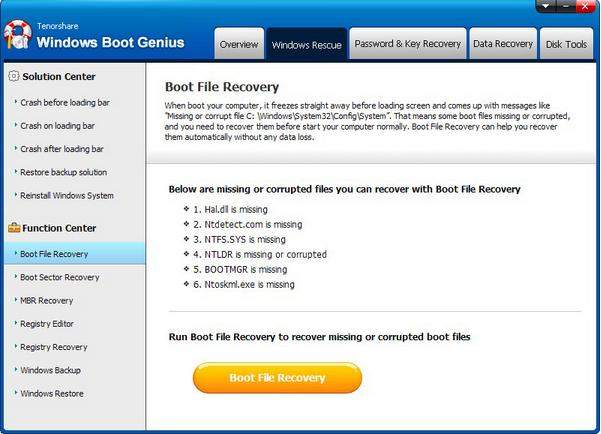According to the Microsoft Community forum posts, many users experience Windows 8.1 freezing problems after upgrading Window 8 to Windows 8.1. Windows 8.1 is a much better development for this year from Microsoft, but it still has some limitations. Here I list some solutions for you to fix Windows 8.1 freezing efficiently.
Case 1: Widows 8.1 Freezing up after Login (Computer Can Boot)
If you encounter Windows 8.1 freezing issues similar to the description above, then you can try to fix Windows 8.1 freezing in safe mode with the Windows built-in tool "Troubleshooting". If you face Windows 8.1 freezing on boot, refer to Case 2 for help.
- Press Windows key +F to bring up the search Charms bar.
- Select "Settings" in the drop down menu below search and type "Troubleshooting".
- Click on "Troubleshooting" and select the view all option on the left pane.
- In the Troubleshooting window under System and Security, click Improve power usage.

- A troubleshooting wizard will appear. Proceed with the Next button.

- The next screen titled Detecting issues will start the scan.

- Let the scan finish and it will automatically detect and repair the power issues.
In this way, you can fix Windows 8.1 freezing after startup, Windows 8.1 freezing after sleep and Windows 8.1 freezing on shutdown and any Windows 8.1 freezing issues while your computer can boot.
Case 2: Windows 8.1 Freezing on Startup (Computer Can't Boot)
If your Windows 8.1 freezes on startup and can't boot to the system, you have to use third party software to solve Windows 8.1 freezing problems. Here I recommend Windows Boot Genius, a professional Windows boot issues repair program. It holds more than 20 Windows OS repair tools that can fix all Windows 8.1 freezing up efficiently.
To get started, free download and install Windows Boot Genius in a computer which can boot normally and run this software.
- Run Windows Boot Genius and insert a blank CD or USB into the workable computer and click "Burn" to create a bootable CD or USB.

- Insert the bootable CD or USB to your problem computer and press F12 to access the Boot Menu. Select the CD or USB as the first boot device.

- When successfully get into WinPE environment, you will see the icon of Windows Boot Genius. Launch Windows Boot Genius to get into Windows Rescue mode. In the function center, run "Boot File Recovery" to check boot files and recover them to original state.

To sum up, you can either use Windows built-in feature "Troubleshooting" or third party software "Windows Boot Genius" to fix Windows 8.1 freezing. Just read this article carefully, and choose the right way to solve your problem.