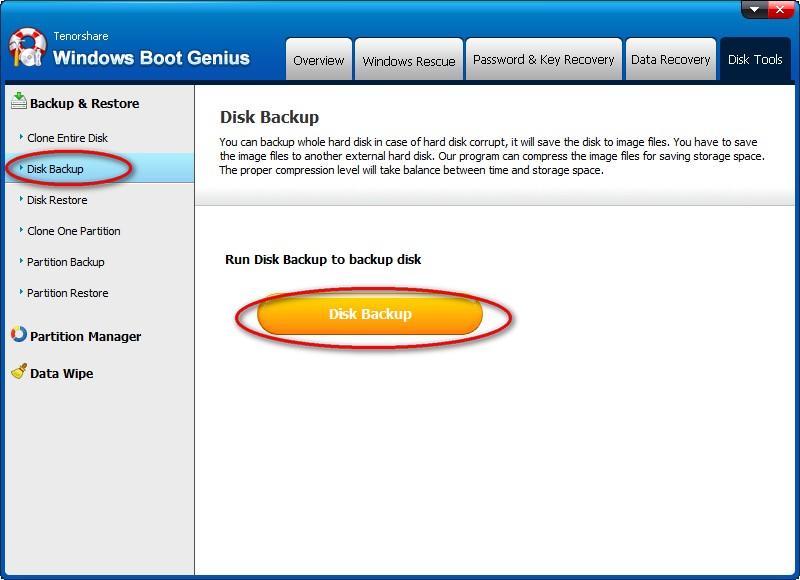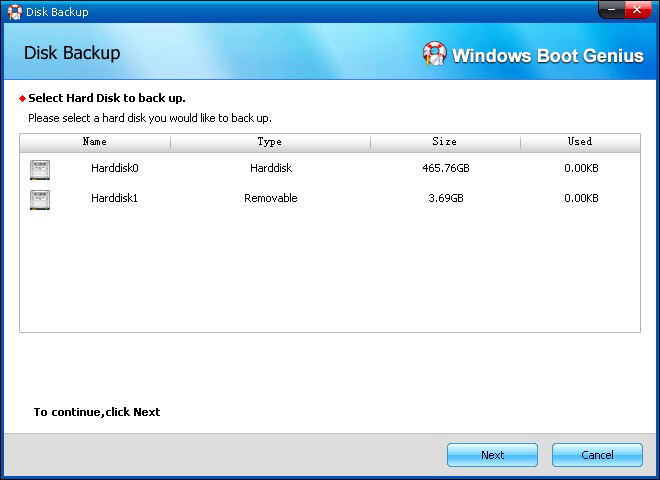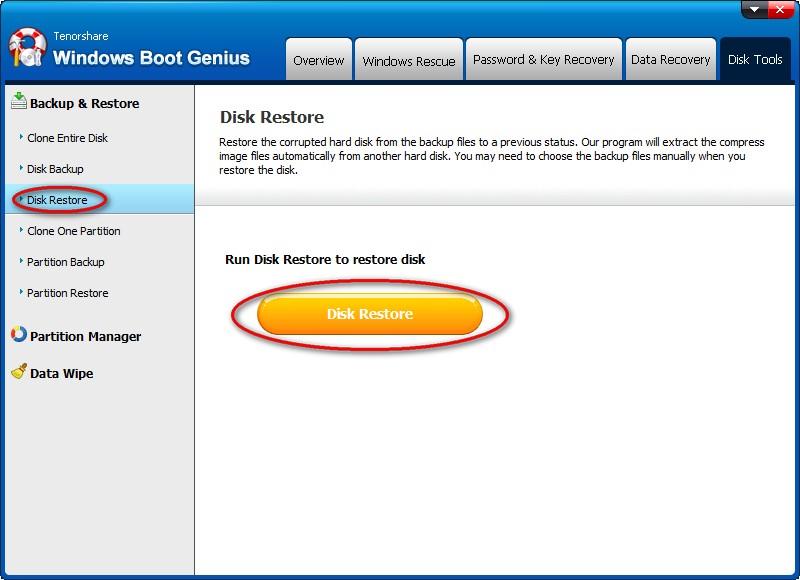Windows 8 hard drive failure is a common issue like all hard drives crash or stop working. It is just a matter of time. Actually, Windows 8 Hard Disk Failure is not something terrible if you have done some preparations such as backup your hard drive data. In this article, we will focus on Windows 8 hard drive failure talking about some useful tips on it.
Tip 1: 4 Common Windows 8 Hard Drive Failure Warning Signs
Windows 8 hard drive isn't failed immediately without any signs. Here we list some warning signs of Windows 8 hard disk failure for you to detect your own hard drive.
- Slow down computer, frequent freezes, and blue screen of death.
- Files on hard disk fail to open, have been corrupted or suddenly disappear.
- Accumulate bad sectors in your hard drive.
- You hear strange noises coming from your hard drive.
Tip 2: Backup Windows 8 Hard Disk before Windows 8 Hard Drive Failure
If you found that your Windows 8 hard drive is about to fail, you need to backup your hard disk data before disaster happens. Here I recommend Windows Boot Genius for you.
- Download and install Windows Boot Genius into a computer which can boot normally.
- Insert a blank CD or USB into that computer and click "Burn" on the main interface to create a bootable CD or USB.
- Insert the bootable CD or USB to your problem computer and boot windows from CD or USB. (Click here to learn how to set BIOS to boot from the CD/DVD-ROM).
- You will see the interface of Windows Boot Genius displayed like a wizard here. Click "Disk Tools" on the top menu and select "Disk Backup" on the left menu.

- Highlight hard disk you would like to backup and click "Next" to proceed with.

- Select a path to keep the image file and lick "Next" to begin compressing. (Note: You need to plug another USB or hard drive to save the image file).
Tip 3: How to Recover Data when Windows 8 Hard Drive Failure
The only way to recover data from failed Windows 8 hard drive is to restore data from the backup you created previously. We have talked about how to back up Windows 8 hard disk, and now we will show you how to use Windows Boot Genius to restore your data from the backup when Windows 8 hard drive failure.
Here is how to restore Windows 8 hard disk from the backup file (The first to steps is the same as the backup steps, so we start from the third steps):
- Choose Disk Restore and click "Disk Restore" button.
- Import the image file which you have backed up disk before and click "Next".
- Select a hard disk to keep the restored data and click "Next" start restoring.

Considering all Windows 8 hard drives have their life, you'd better backup it with Windows Boot Genius before the Windows 8 hard drive failure so that you will still keep all your data when the hard disk is failed.