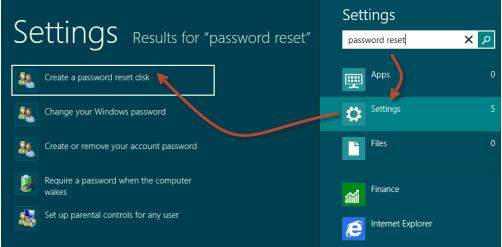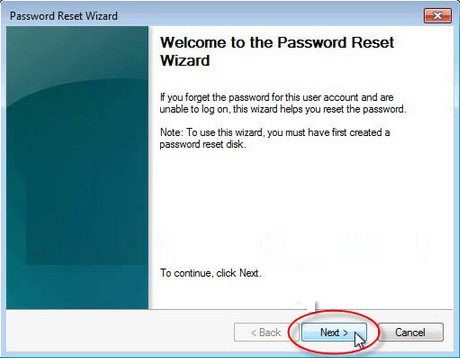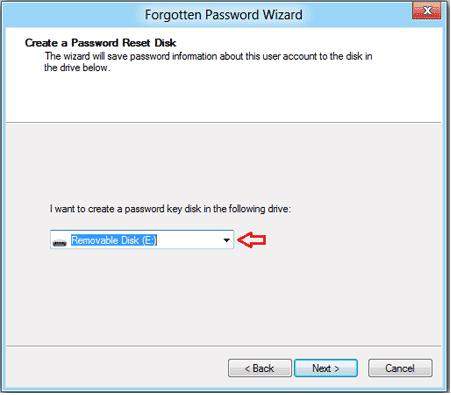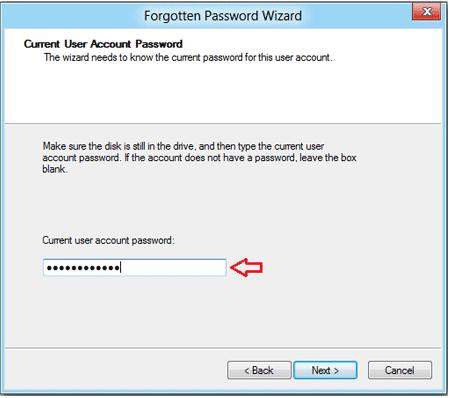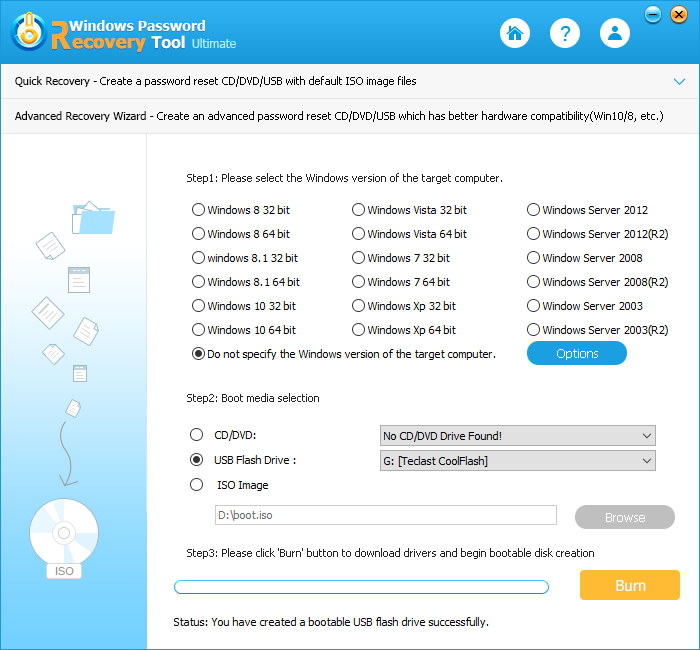Have you ever been freaking out of forgetting Windows 8 login password? Forgetting login password is a common PC problem troubled Windows 8 users. Fortunately, you can easily reset the password with a Windows 8 password reset USB. This article list 2 options for you to create a Windows 8 password reset USB in different situations, read on please.
Option 1: Create Windows 8 Password Reset USB Free via Windows Built-in Features
Windows 8, like Windows 7/Vista/XP, also comes with the built-in feature - "Create a password reset disk". This Windows 8 password reset USB disk must be created before you forgot your password. (Forgetting your password already? Turn to Window Password Recovery Tool is Option 2 for help.)
Here's a simple tutorial on how to create a Windows 8 password reset USB disk:
- Sign in Windows 8 with the local user account that you want to create a password reset disk for.
- Press the "Win+F key" to bring up the Search page, type "password reset" in the search box, you'll find the "Create a password reset disk" option.

- Click on the "Create a password reset disk", the Forgotten Password Wizard will come up. Insert your USB drive and then click "Next".

- Select the USB drive that you want to create the password key on, then click Next.

- Enter your current user account password and click on Next. Then waiting for the progress bar to complete 100%, click on Next.

- Click Finish to complete.
Now you can find a file named userkey.psw in your USB drive. This file contains your reset key and even through you have changed your password after that, you can always use the same Windows 8 password recovery USB boot to reset password.
Option 2: Burn Windows 8 Password Reset USB via Windows Password Recovery Tool
We already know that we can easily make a Windows 8 password reset USB when password is still remembered. But What if I already forgot the password? Don't worry! What you need to do is to make a Windows 8 password reset USB with powerful a Window password Recovery Tool and use it to reset your forgotten password.
Below is a simple guide about how to burn a Windows 8 password reset USB with Window password Recovery Tool.
- Free download Window password Recovery Tool in any computer you can access. Run the software after the installation.
- Follow steps below to create a Windows 8 password recovery USB:
- 1. Insert a USB flash to the workable computer.
- 2. There are 2 ways to burn a Windows 8 password reset USB: Quick Recovery and Advanced Recovery Wizard.
For the former, just click "Burn" to start burning.

- For the latter, specify your Windows system and USB drive to burn a customized ISO image to your USB flash drive.

World's 1st Windows Password Recovery Software to Reset Windows Administrator & User Password.
Free Download Free DownloadTo some up, you can create a Windows 8 password reset USB either via Windows built-in feature or with Window password Recovery Tool. Just choose the right method for yourself. And if you want to know how to create Windows 7 password reset USB, click here for more details.
World's 1st Windows Password Recovery Software to Reset Windows Administrator & User Password.
Free Download Free Download