Your laptop gets stuck on the ASUS screen during the Windows startup process? Don’t panic! You are not alone. We have been asked a lot of times about how to fix this issue. Here are some workable ways you can try to fix ASUS laptop stuck on ASUS (zenbook, ROG, Vivobook. Chromebook) screen yourself or won't boot up issue on Windows 10/8.1/8/7. Just check them out together!
1. Take out the Battery and Restart the Laptop
There are various things that can lead to computer boot up abnormally, one of them is the battery issue. So you can simply turn off your laptop and remove the battery. After a few seconds, insert the battery again, then hold and press the Power button to restart the computer.

2. Remove Any External Drive
Occasionally, people have found that removing the external drive like USB drive or memory cards does the trick. Although this is a temporary fix, but is still worth a try.
All you need to do is disconnect and remove the USB drives and discs. If your computer attempts to boot from where have no bootable data on it, your computer may be getting stuck.
3. Repair Your Windows Installation
A common reason for Windows to freeze up or reboot abnormally during the Windows startup process is because one or more important Windows files are damaged or missing. You can repair Windows by replacing these important files without removing or changing anything else on your computer.
4. Fix ASUS Laptop Stuck on ASUS Screen with Windows Boot Genius
Have tried the methods we introduced above one by one but still cannot help you to resolve your ASUS laptop stuck on ASUS screen? No worries! Windows Boot Genius can get your problem solved with easy steps. With the help of this professional Windows repair tool, you can fix all boot issues like ASUS laptop won’t boot past ASUS screen/Windows screen/Welcome screen/black screen on Windows 10/8.1/8/7 without any data loss.
To get started, free download and install Windows Boot Genius on your computer and run this software.
Launch Windows Boot Genius and insert a blank CD/USB into a workable computer and click “Burn” to start creating a bootable CD or USB. Once done, take out the burned mobile device.

Now, switch to the stuck computer. Insert the bootable CD or USB to your problem computer and press F12 to access the Boot Menu. Then choose the CD or USB as the t boot device.
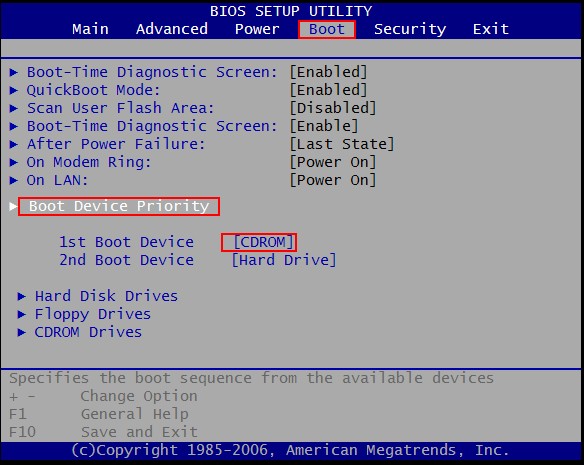
When successfully enter the WinPE environment, you will see the icon of Windows Boot Genius. Launch Windows Boot Genius to get into Windows Rescue Menu to repair Windows white screen under the "Crash before loading" instruction.

This is all about how to fix ASUS laptop won’t boot past ASUS screen and get it working again, if you have any other solutions, please do not hesitate to share with us. Also, any feedback and suggestions are warmly welcomed.