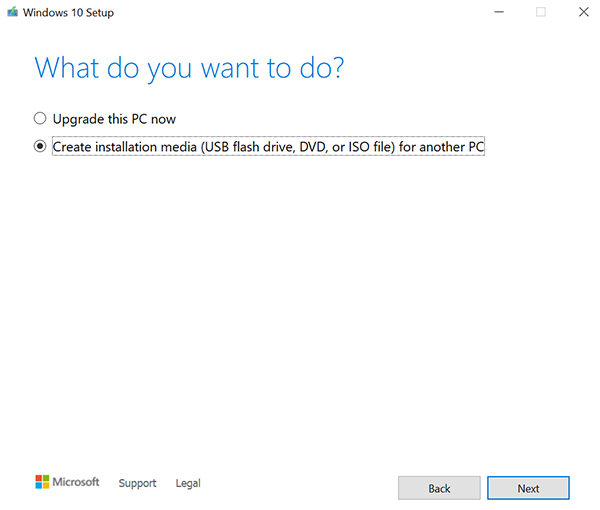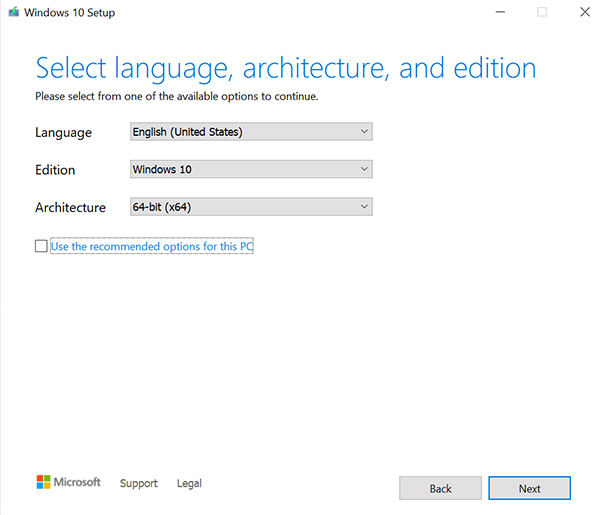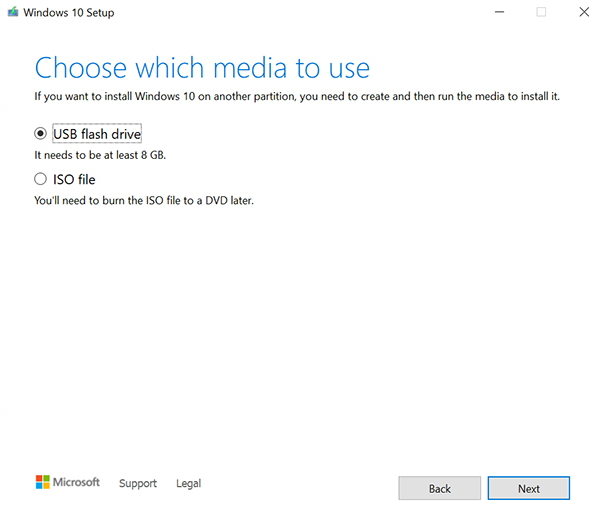If you have a spare working computer, you can always create a Windows 10 recovery USB for another PC. This way, the computer that has broken down can be repaired using the USB media that you create on your working machine. Also, it is pretty easy to do it and there are multiple ways that help you accomplish it.
Part 1. Create Windows Recovery USB for Another PC with Windows Boot Genius
While there are multiple ways to create Windows 10 recovery drive for another computer, many of those ways are not actually efficient and easy to use. You need to go through dozens of screens before your drive is ready, and if you are not really tech savvy, you might find it daunting as well.
Fortunately, there is a third-party software that helps you easily create a recovery drive for your broken computer. It is called Windows Boot Genius and it can be installed on a USB drive of your choice. Then, you can boot-up your non-functional computer from it and start fixing any issues it has.
The aforementioned software comes with the following features built into it:
- Create a bootable CD/DVD/USB disk for any unbootable computer.
- Boot up the crashed Windows computer effectively.
- Fix computer won’t boot, system crashes on startup or shutdown
- Fix Windows blue/black screen of death after boot, login or update
- Fix computer keeps restarting, freezing or crashing
- Repair corrupted boot.ini file to fix missing file crash like "ntldr is missing", “ntoskrnl.exe is missing” etc.
- Fully compatible with Windows 10/8.1/8/7/Vista/XP/2003 etc.
It comes bundled with all the features you would ever need to troubleshoot issues on your computer.
The following are the steps on how you can create Windows 10 recovery USB for another PC using Windows Boot Genius.
Download and intall the software from on any computer you can access. Plug-in a USB drive into your computer. Launch the software, select your USB drive from the dropdown menu, and click on Burn.

Once the drive is ready, unplug it from your computer. Plug-in the drive to your other computer and boot your computer from it. You should then see various options to troubleshoot issues on your machine.

As is clearly seen, there is not much hassle when it comes to using the aforementioned software to download Windows 10 recovery USB for another PC. All it takes is a few clicks and you are good to go.
Part 2. Create Windows 10 Recovery Disk from Another PC with Built-in Tool
Another way to make a Windows 10 recovery USB download for another PC is to use Microsoft's media creation tool. It lets you create a bootable recovery drive for any computer from your machine.
The following shows how to use it on your Windows 10 computer.
- Download the media creation tool and launch it on your computer.
Select the option that says Create installation media (USB flash drive, DVD, or ISO file) for another PC and hit Next at the bottom.

It will ask you to choose a language and edition for your bootable media. Use the available dropdown menus to make a selection and click on Next to continue.

Select USB flash drive on the following screen and click on Next.

- Choose your USB drive and hit Next. Follow the on-screen instructions to download Windows 10 and create a media drive out of it.
What you basically did above was download Microsoft’s media creation tool that allows users to create a bootable drive for Windows 10 installation. Once you specify the kind of drive you want to create, it then downloads an appropriate version of the operating system from the Microsoft website.