It seems to be a common issue that occurs during the process of booting the operating system. "No Bootable Device Available" means the computer operating system is not able to find the bootable hard disk or hard disk boot sector so that it just cannot boot itself up as usual. If you unfortunately get this error, just keep reading this article to learn about how to fix “No Boot Device Available/Found” on Dell laptop (Latitude/Inspiron/XPS, etc.).
Common Errors of No Available Boot Device
- "Boot Device Not Found. Please install an operating system on your hard disk…".
- "No Boot Device Found. Press any key to reboot the machine".
- "no boot device is available".
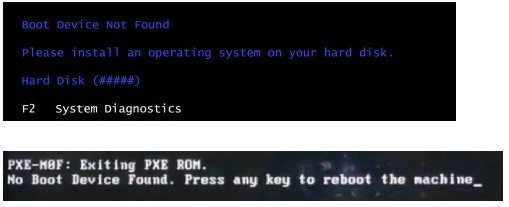
Why Boot Device Not Found/ No Available Boot Device on Your Dell Laptop?
Here are some major reasons that cause the error “No Boot Device Available” on Dell laptop Windows 10/8/7.
- You mistakenly set your Dell laptop to boot from an unbootable CD/DVD, a hard drive or a flash drive by mistake.
- The bootable disk gets damaged or died, thus the operating system can't find boot device to reboot your computer normally.
- MBR or boot sector is damaged on the bootable hard drive.
- Virus infect your PC or internal hard disk are able to damage the hard disk MBR sector, essential computer OS files and folders, computer internal hard disk.
Top 3 Method to Fix “No Boot Device Available/Found” on Dell Laptop
After figuring out what cause your Dell no boot device available, here comes to the methods to fix Boot Device Not Found issue on Dell laptop Windows 10/8/7.
Method 1: Check the Boot Order of Your Dell Laptop
If you once reset your computer boot device order or added one or two extra hard disks to your PC, it is necessary to check whether your boot order is right or not and then modify it to boot system from the correct device.
- Reboot your computer and tap a specific key like "F2" to enter your PC BIOS interface.
- Under "BIOS Setup Utility" option to choose "Boot".
- Check or reset your bootable hard disk as the first in the boot device list by pressing "↑↓" keys.
- Save your change and restart your computer to see if the problem is solved.
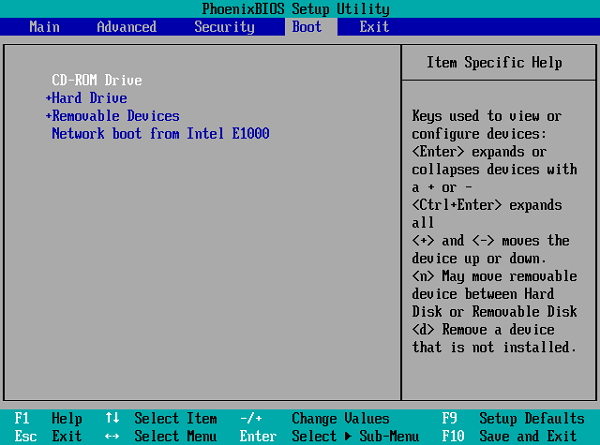
Method 2: Text and Fix Your Computer Internal Hard Disk
Many computer boot device not found error issues are often caused by damaged or faulty internal hard disk. If you are using an Dell laptop, follow steps below to use built-in Diagnostics (ePSA or PSA).
- Hold in the Fn key and the power button.
- Press the mute button while powering on (for Latitude E-series notebooks only).
- Tap the F12 key at the Dell splash screen.
- Choose Diagnostics from the menu. If no issue is reported , then there is no hardware issues were found.
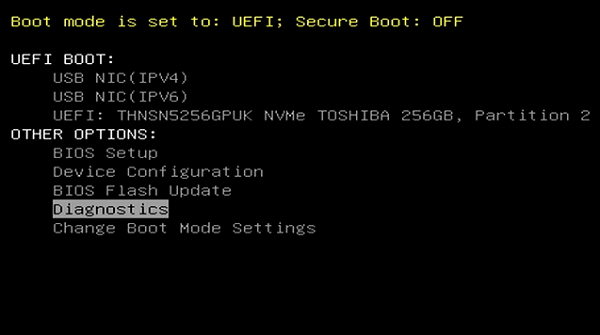
Method 3: Fix Boot Device Not Found Error with Windows Boot Genius
If there is no problems with your boot order or hard disk, then it is must be the software issues like damaged boot sector or corrupted MBR. Here we recommend Windows Boot Genius, a professional Windows repair tool that can easily Recover damaged boot sector, locate Master Boot Code in system partition's boot sector correctly and add an active partition if the first hard disk on the system does not contain one.
- Run Windows Boot Genius and insert a blank CD/USB into the workable computer and click “Burn” to create a bootable CD or USB.
- Plug the bootable CD/USB to your problem computer and press a specific key to access the Boot Menu. Select the CD or USB as the first boot device.
- When successfully get into WinPE environment, you will see the icon of Windows Boot Genius. Launch Windows Boot Genius to get into Windows Rescue Menu to repair your PC under the "Crash before loading" instruction.

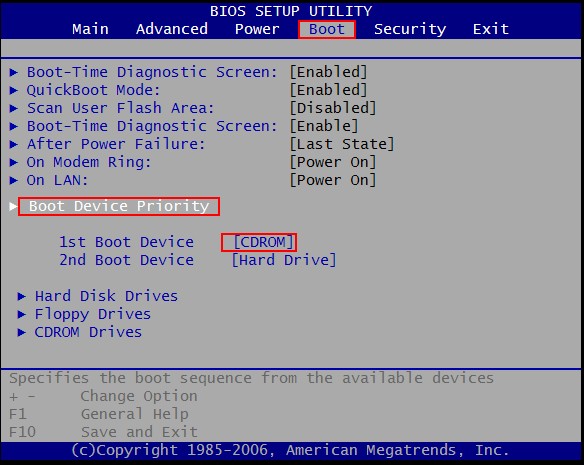

That’s all for how you can repair Boot Device Not Found issue on Dell laptop Windows 10/8/7. And if you get into your laptop successfully, we highly recommend you to run your installed antivirus software to detect and clean all possible viruses clearly.