If you need to modify the Windows Registry, it's recommended that you back up the registry since many application and system related problems can be solved by restoring a previous backup of registry. But how do you do that? Here you will learn some useful ways on how to backup and restore the registry in Windows 10. Keep reading for the details.
Method 1: Back up & Restore the registry in Windows 10 from Registry Editor
Method 2: Backup and Restore in Windows 10 with Windows Care Genius
Method 1: Back up & Restore the registry in Windows 10 from Registry Editor
Back up the registry in Windows 10
You can back up the registry by creating a System Restore Point, or you can back it up manually:
Step 1: From the Start menu, in the search box, type regedit.exe, and then press Enter. If you are prompted for an administrator password or confirmation, type the password or provide confirmation.
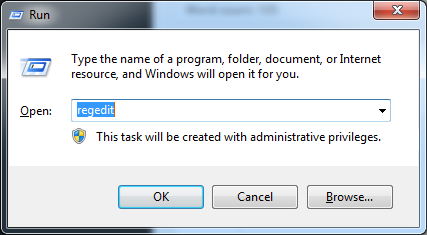
Step 2: In Registry Editor, locate and click the registry key or subkey that you want to back up. Click File, then hit Export.
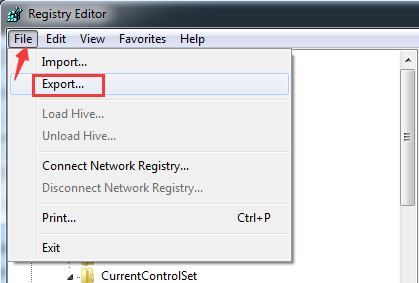
Step 3: In the Export Registry File dialog box, select the location where you want to save the backup copy to, and then type a name for the backup file in the File name field.Click Save.
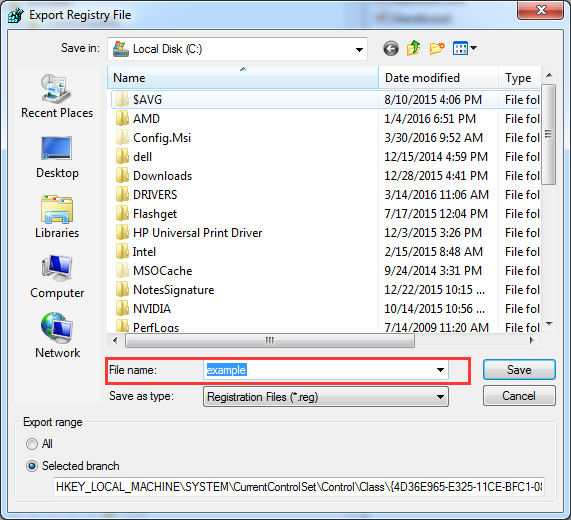
Restore the Registry in Windows 10
To restore the registry from an exported hive, you can achieve it by following the steps below.
Step 1: Press Windows logo key and R key at the same time. A Run dialog will appear. Type regedit in the run box and click OK button. Then Registry Editor will open.
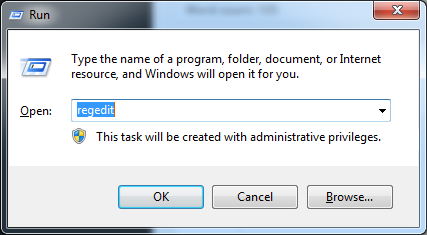
Step 2: In Registry Editor, click Files, then hit Import on the File menu.
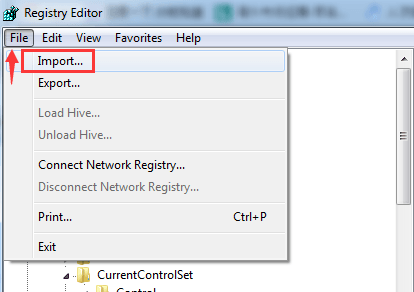
Step 3: In the Import Registry File dialog box, select the location where you saved the backup copy to, click to select the backup file. Click Open button.
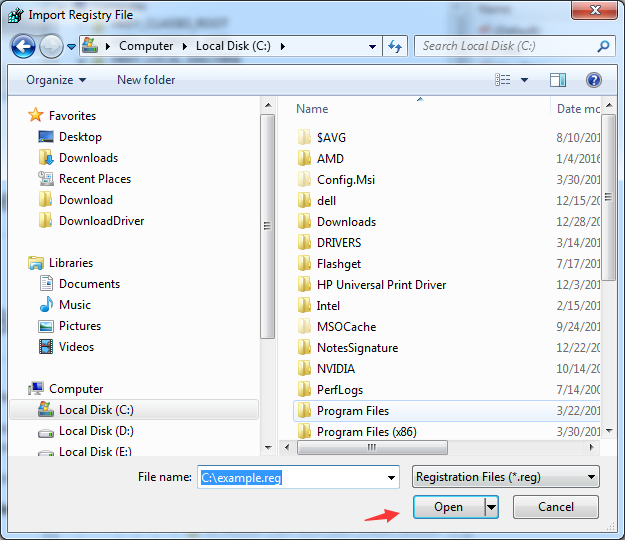
Method 2: Backup and Restore in Windows 10 with Windows Care Genius
The method mentioned above seems a little bit complicated, but here is an amazing tool for you to backup and restore Windows 10 registry with only 1 click. Windows Care Genius is, an all-in-one utility, recommended by a lot of tech editors. As a comprehensive Windows care utility, it includes PC Checkup, System Cleaner, System Tuneup, Privacy Protector, Backup and Restore.
The following tutorial shows how to backup and restore your PC using Windows Care Genius step by step.
Step 1: Download, install and run Windows Care Genius on your PC and click "Backup" button on the top of main interface. There are two backup option to choose from. Just select "Create a system restore point" to initiate the backup.
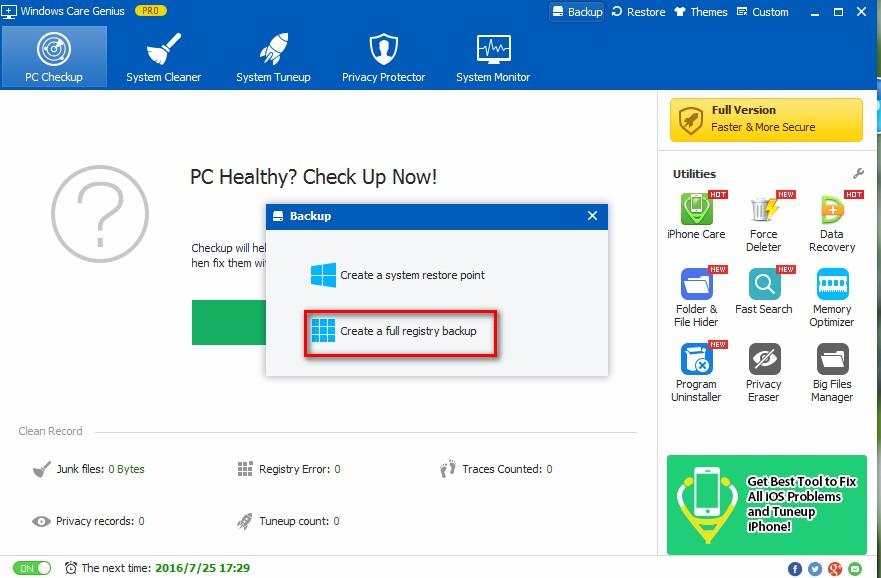
Step 2: If you want to restore what you have backed up previously, just hit the "Restore" button and choose "system restore". Then all the files you have backed up will be laid out in the box. Select the file you want to restore and click the "restore" and hit "yes" to start system restore. After restoring the system, you must reboot your PC.
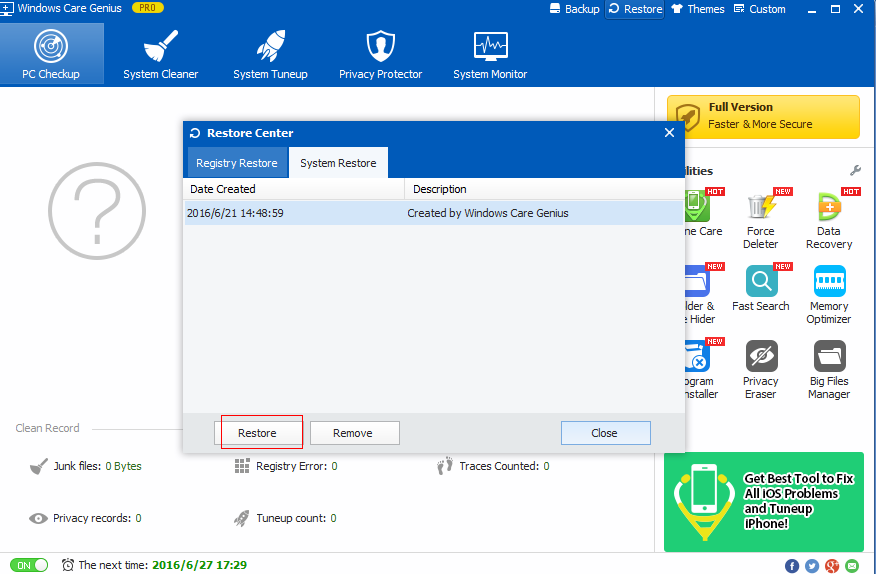
Hopefully, the detailed tutorials above can help you to safely and easily backup and restore your registry in Windows 10. If you have any questions, please do not hesitate to let us know!