Every time you download or run a program on your PC, Windows system will need to create temporary files to store some information. These temporary files are called junk files, because they become useless after program installation.
Temporary files couldn't be deleted automatically, and if you don't remember to remove them, your computer will get loaded with junk files, like downloaded files, registry entries, log files and etc. so that it is running slower and slower as time goes by.
So, how do you clean up junk files on Windows 10? Windows Care Genius offers an easy and efficient way.
Detailed Steps to Delete Junk Files in Windows 10
With Windows Care Genius, the best Windows junk files cleaner ever, you are able to get rid of many kinds of junk files, like registry junks, temporary files, downloaded program files, and etc. before you get started, free download and install it on your computer.
NO. 1 Clear registry
Run the program and select "System Cleaner" on the main interface, and then begin with "Registry Cleaner".
Click "Scan" to detect your computer first and then select those you want to delete and click "Clean".
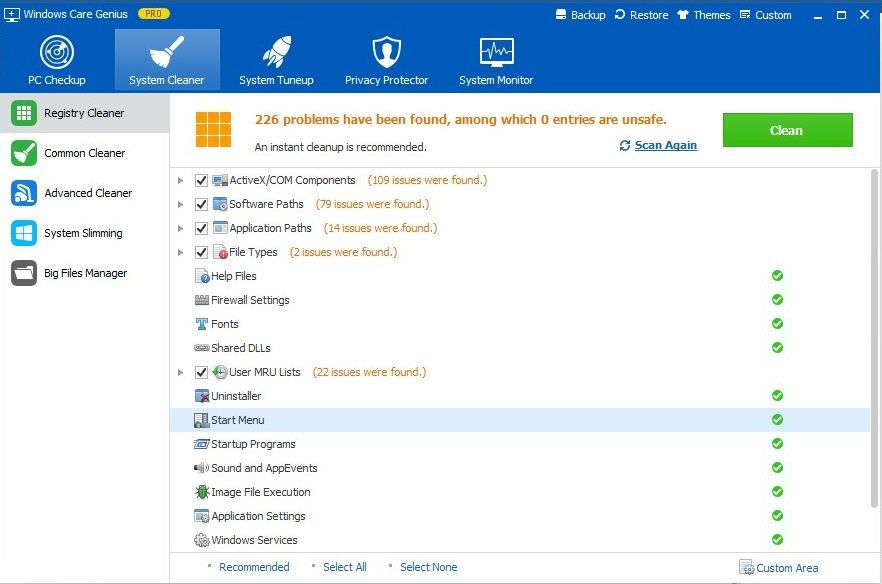
NO.2 Delete useless files and traces
Select "Common Cleaner" and it will able to find junk files, including downloaded history, browsing history, traces, caches and cookies.
Simply click on "Scan" to start an instant scanning and then click "Clean" to remove them.
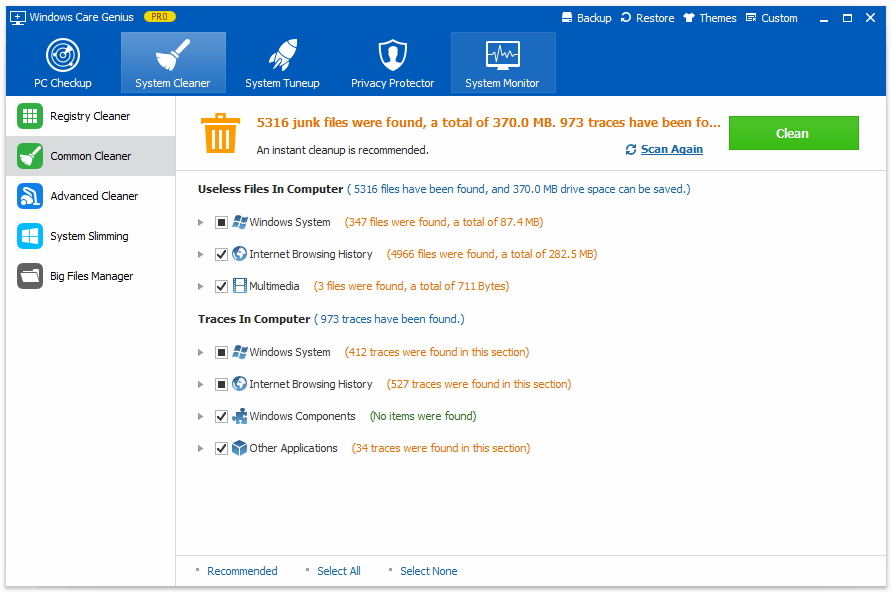
NO. 3 Remove junk files with specific extensions
"Advanced Cleaner" will let you clean files with specific extensions on specified drives.
Select "Advanced Cleaner". Set any or all hard drive you want to clean in "Scan Location" and click "Scan". Finally click "Clean" to finish operation.
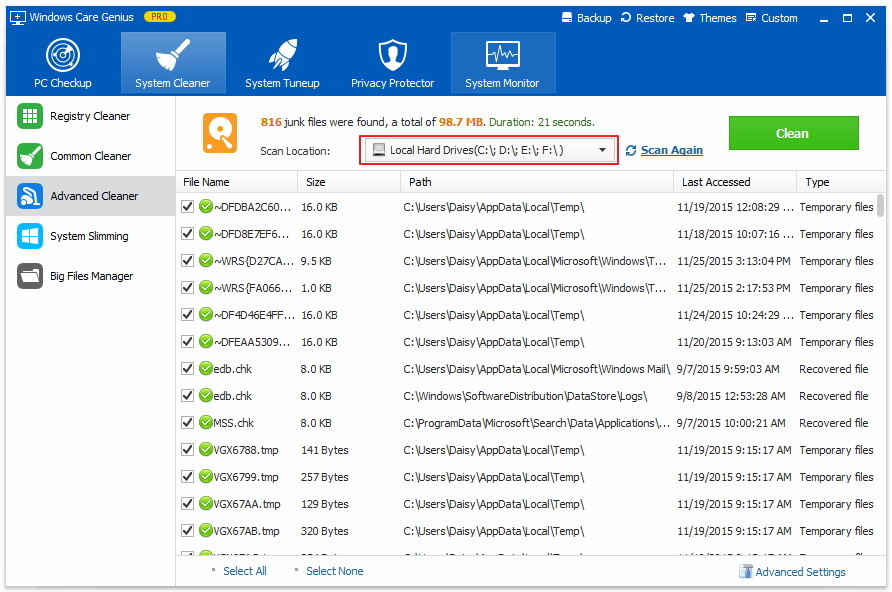
NO. 4 Get rid of downloaded installation files, installer baseline cache, IME, etc.
Run the program and click "System Slimming" to continue, which will automatically scan downloaded installation files, installer baseline cache, IME, help files, wallpaper files, sample music by scanning. Tick items you want to clean up and click "Slim Down".
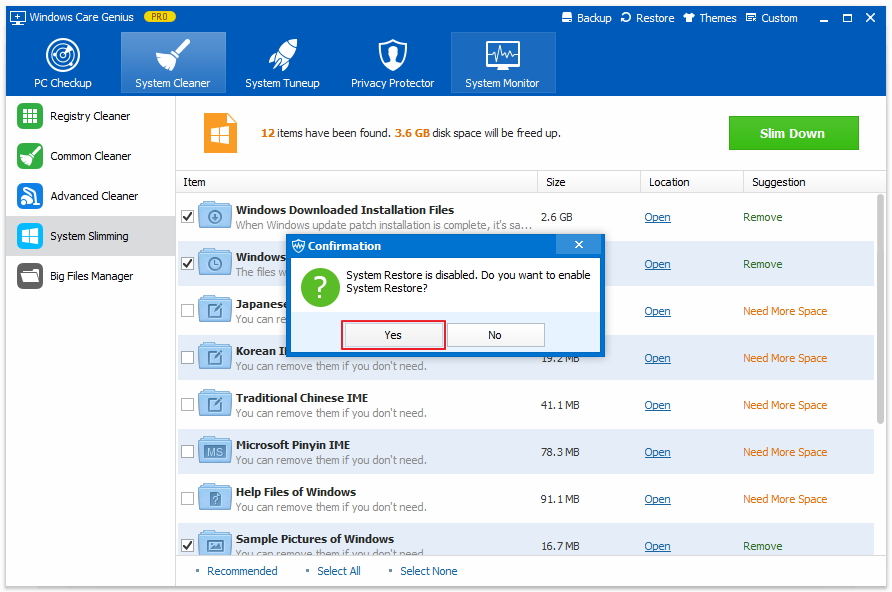
NO. 5 Clean up big files
"Big Files Manager" helps search and delete bulk files. You can either choose all disks for searching by default or just select the one you want to search. After that, select the one you don't need and click "Delete".
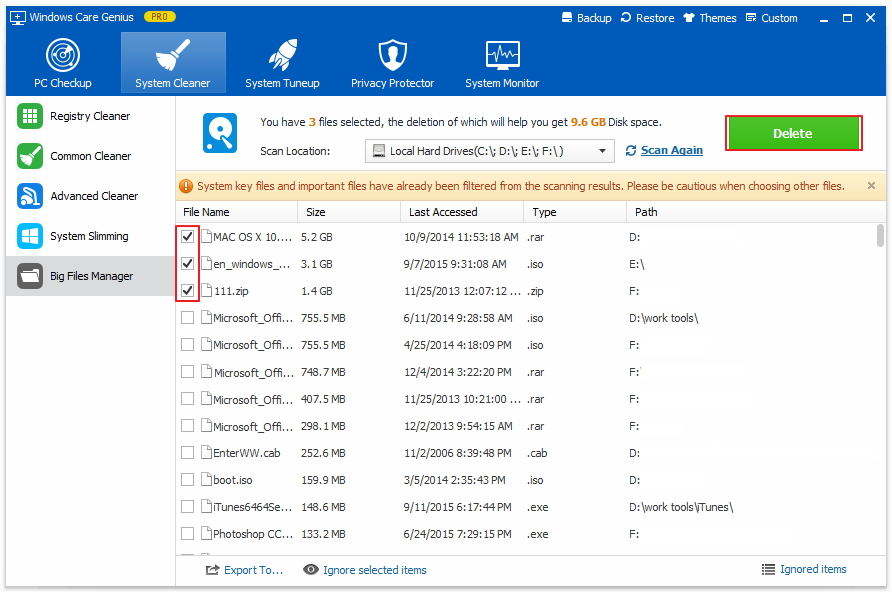
After these steps, most junk files will have been deleted in your computer, which releases more disk space and optimizes Windows 10 PC to better performance. Then you can also continue to rate your PC performance and check its health state.