Dual booting is an act of installing two operating systems on a computer. Here we show you how to dual boot Windows 7 and Windows 10.
Most of us run one operating system on our PC, but sometimes it can come in handy to have two versions of Windows on a PC. For instance, some software requires specific version of Windows system, or some people just want to experience the differences between Windows 7 and Windows 10 before initiating a formal upgrade. Good news that Windows is designed with dual-boot configuration. Here is how to dual booting Windows 7 and 10 in separate hard drives.
Before you begin, make sure you make a backup of your precious files. Generally you should not lose your files with the procedures below, but we cannot give 100% guarantee when a mistake occurs unexpectedly.
Detailed Guide on How to Dual Boot Windows
Below we explain step-by-step how to add Window 10 to a PC currently running Windows 7/8/8.1.
Step 1. Create a new partition on your computer
Installing Windows 10 requires 20-25 GB space on your hard drive. If your computer is running out of space, please remove the files taking up space and fix the low memory.
When you confirm there is enough space to install Windows 10, hold down Windows key and press R, type diskmgmt.msc in the Run window, click OK to launch Disk Management utility.
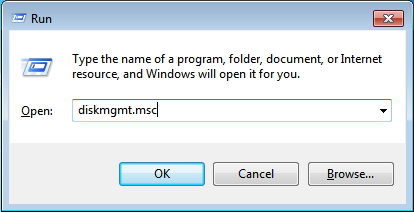
Right-click C: Drive and choose Shrink Volume in the contextual menu.
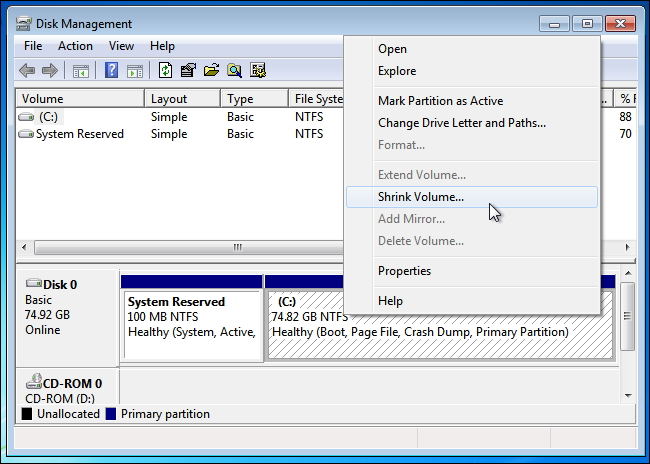
In the window you will see the total size of this drive. I recommend you shrink 25000 MB or 30000MB for this new partition. Click Shrink button to continue.
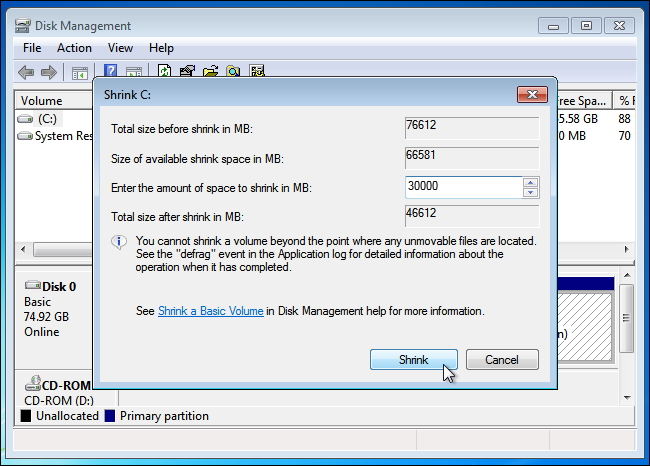
Step 2. Download Windows 10 ISO and burn it to a CD/DVD or USB drive
Prepare a blank DVD or USB stick with at least 4 GB of space. Download a Windows 10 ISO file and burn it to DVD or USB drive.
Once you have a bootable drive for the new Windows, reboot the PC and start the installation. If you do not enter the installation process on startup, you should change the boot sequence in the BIOS setup.
See how to set BIOS to boot from the USB Flash Drive or set BIOS to boot from the CD/DVD-ROM.
Step 3. Install Windows 10 Alongside Windows 7 (8.1/8)
When you see the Windows Setup window, you need to select custom option.
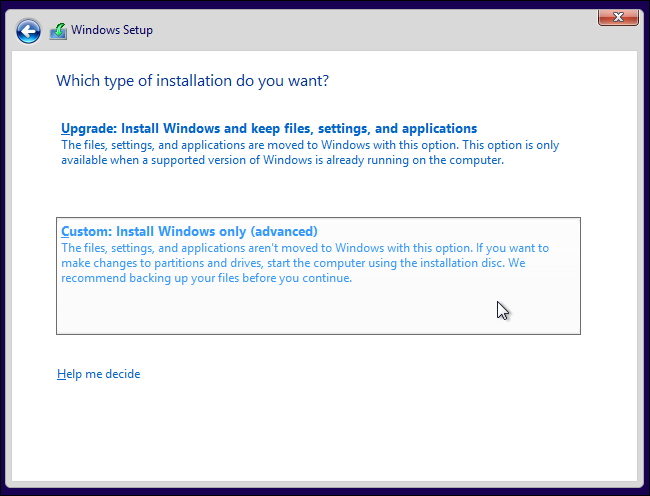
You will be asked where you want to install Windows, please select the one Unallocated Space from the given options. Click Apply button to create a new partition.
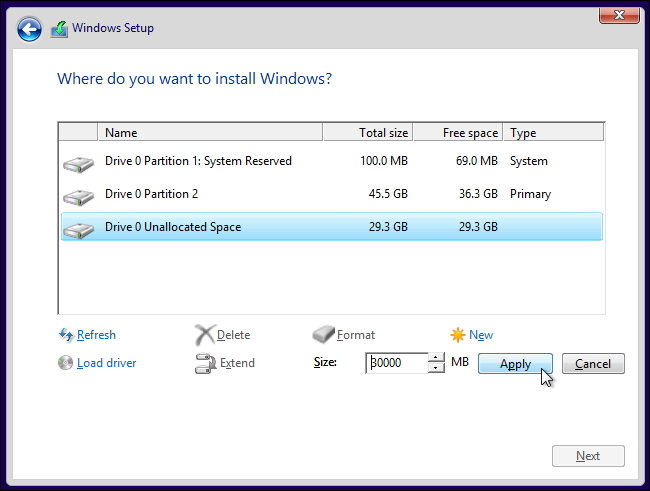
Then the Windows installer creates a new partition, please select the new partition and click Next button to start the installation.
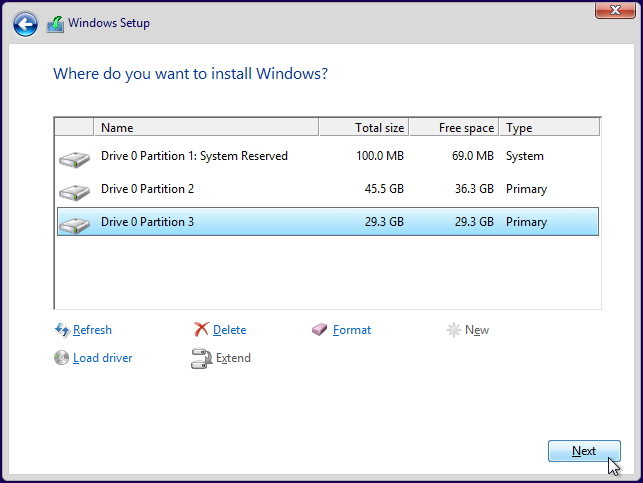
It takes a few minutes to complete the install. Your PC will restart automatically after the installation and display a boot menu.
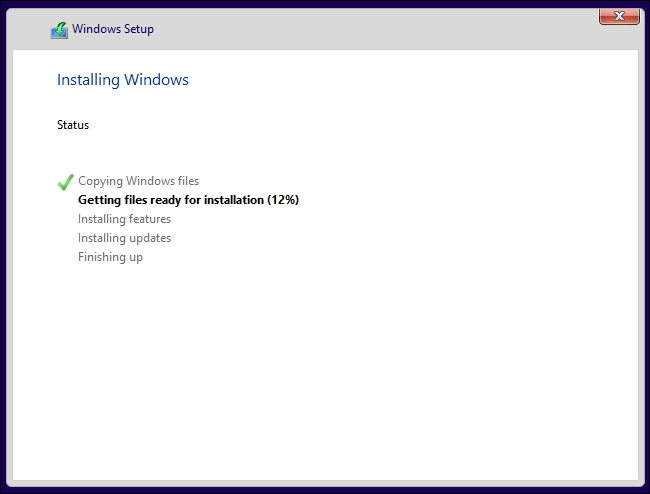
Step 4. Choose Between Windows 7 and Windows 10
Now you can dual boot Windows 7 with Windows 10. When your PC is installed with multiple operating systems, you will need to choose which operating system to run each time when you open it. If you want to define a default operating system, just click "Change defaults or choose other options" in the boot menu where you can choose the default operating system.
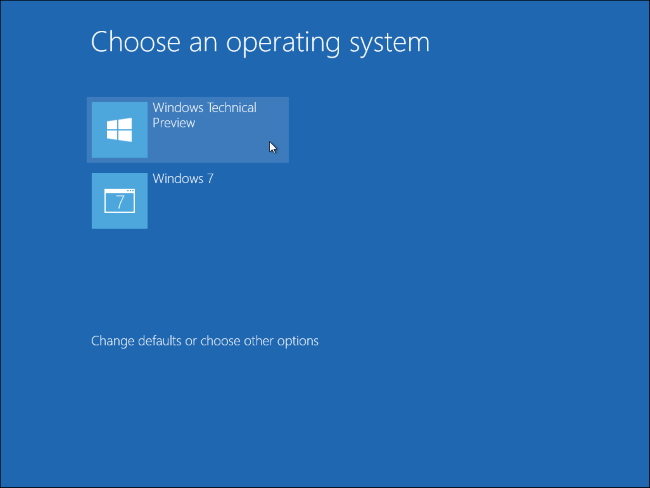
That is the easy method to install multiple operating systems to one computer. You can also set a login password for each operating system. But if you forgot the login password, you will need a Windows Password Recovery tool to help you recover/remove the lost password.
World's 1st Windows Password Recovery Software to Reset Windows Administrator & User Password.
Free Download Free Download