-from How-To Geek Forum
Just as the question shows, there are 2 desktop.ini files in Windows system. If you right-click their properties, you will figure out one belongs to the current logged-in user account, while the other comes from public folder that applies to all user accounts. However, some users can’t find out the desktop.ini file in their computer, how to fix it? In this tutorial, you will see something about desktop.ini and how to fix desktop.ini missing error.
Part 1. What is the Function of Desktop.ini File?
Part 1. What is the Function of Desktop.ini File?
Desktop.ini file is a common Windows operating system configuration file that determines how the folder is displayed along with its other Properties like icons used for that folder, its localized name. Generally, as they are with system, hidden and read-only attributes in every folder, you would not see them, but they still exist.
Desktop.ini files appear in various folders and hold the view settings for that folder. Expressly, once the layout or settings for a folder are influenced, a desktop.ini file will automatically generate to save those diversifications.

Part 2. Common Desktop.ini Error Messages
Below are some common desktop.ini errors that may appear on your PC:
"Desktop.ini error."
"Desktop.ini is missing."
"Desktop.ini not found."
"Desktop.ini failed to load."
"Failed to register desktop.ini."
"Runtime Error: desktop.ini."
"Error loading desktop.ini."
Part 3. How to Fix Desktop.ini File is Missing Error in Windows System?
Actually there are quite a few ways to return desktop.ini missing error in Windows system. For example, try to conduct a full malware scan, to check out recycle bin, or to repair registry or to perform a clean Windows installation. Here I list the common and workable ways as below.
Way 1. Run Windows System File Checker(SFC)
Windows System File Checker(SFC) is a utility in Microsoft Windows that allow users to scan and restore corruptions in Windows system files. You can use it like this:
- Tap on the Start button and type “command” in the search box. Do not hit “Enter” yet.
- When holding “Ctrl + Shift” key on your keyboard, hit “Enter”. You’ll be prompted with a permission dialog box.
- Click “Yes” and then a black screen will open with a blinking cursor.
- Type “sfc/scannow” and tap on “Enter” again. System File Checker will start scanning for desktop.ini and other system file issues.
- Then you should wait until the verification completed and follow the on-screen commands.
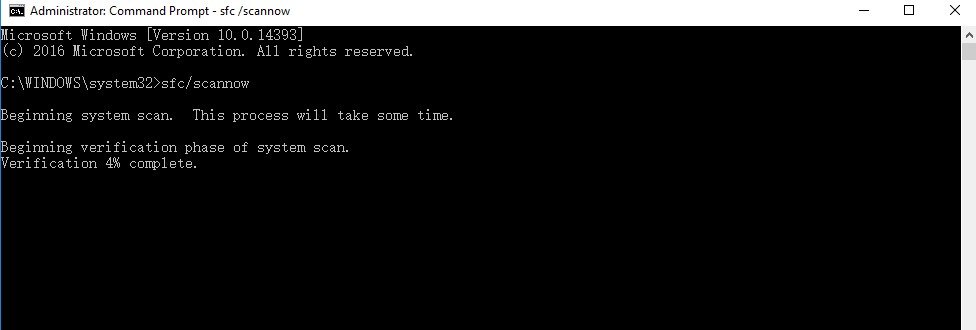
Way 2. Fix Desktop.ini Error with Windows Boot Genius
Windows Boot Genius is an easy-to-handle program that enables you to repair any Windows system boot issues. Let’s see user guide as below:
- Download Windows Boot Genius from developer official link and then install and launch it. If User Account Control appear, just click Yes to continue.
- Insert a blank USB to the device and burn a bootable USB by clicking Burn button.
- Choose “Windows Rescue” tab on the top of the window and then click “Boot File Recovery” to repair missing or corrupted desktop.ini file. Finally, close the application.


Part 4. Can I Delete Desktop.ini File in Windows?
How to get rid of desktop.ini in Windows 10/8.1/8/7/Vista/XP? To be honest, once you delete these unwanted desktop.ini files, you will remove their customizations setting at the same time. Even through it is not harmful to your system, Windows may create it again after deleting manually. What’s more, it is a system file, not a malware, keep it in your computer is okay. Consequently, the final and better suggestion is not to delete it but to hide such system file instead.
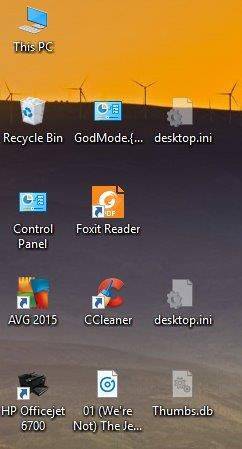
Part 5. How to Hide Desktop.ini File in Windows OS?
If you hold the viewpoint that this desktop.ini file is useless to you after fixing the error, then one of the best choice is to disable it. Windows system gives every user to hide files by using these steps:
Method 1. Hide Desktop.ini with File Explorer
- Press “Windows + E” to open up Windows File Explorer. Or you can search “file explorer” and then click the “File Explorer” app to open it.
- Click on “View” menu in the top of the screen.
- Check if the “Hidden items” is ticked.
- If yes, then close the window, if not, then tick it and close the screen.
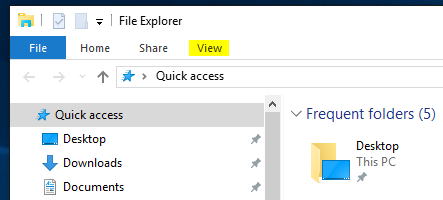

Method 2. Hide Desktop.ini with Folder Options
- Open Windows Explorer on the desktop.
- In the Windows Explorer screen, click “Tools” -> “Folder Options”. Then pull down the scroll bar.
- Be sure that “Don’t show hidden files and folders, and drives” option is on.
- Check the menu “Hide protected operating system files(recommended)” is selected.
- Click “OK” and turn off the window. Navigate to your desktop, you are about to see the desktop.ini files are no longer visible.
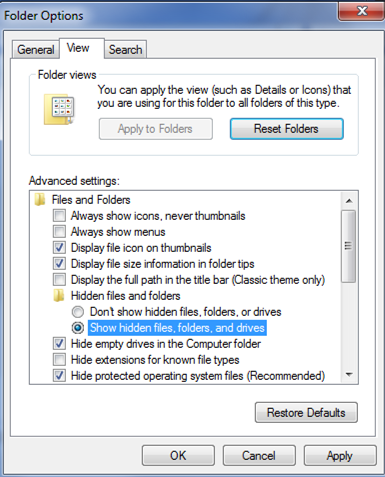
Done! That’s all. Let me know in comments section below if you have any other uncertainty regarding the desktop.ini missing in Windows system. Last but not least, if you are curious about other Windows errors and the fixes, check out this link to know more about it. Thanks for your reading.