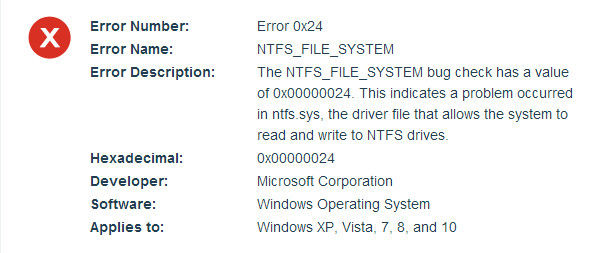
NTFS_FILE_SYSTEM blue screen is a familiar problem for many Windows users. But recently, many people complained that this error appears frequently after updating Windows 7/8 to Windows 10. Usually when computer gets a blue screen of death, the operating system will try to fix it, but this kind of BSOD happens usually because there’s nothing the system can do. In such condition, the third part tool- Windows Boot Genius can be your best choice.
Causes of NTFS_FILE_SYSTEM Blue Screen Errors
Get to know the causes of NTFS_FILE_SYSTEM BSOD in Windows 10 will make it easy for us to fix it. Here are the major causes of this error:
- Windows system files or Windows Operating System-related program files have been corrupted by virus or malware infection
- A damaged hard drive brings error 0 x00000024
- Driver conflict after installing new hardware
- Incorrectly configured, old, or corrupted device drivers
- There’s something wrong with the memory(RAM)
- Damaged or removed system files after you’ve installed software or drivers related to Windows Operating System
Part 1: Repair NTFS_FILE_SYSTEM Blue Screen with Windows Boot Genius
Part 2: Fix NTFS_FILE_SYSTEM Error by Media Creation Tool
Part 1: Repair NTFS_FILE_SYSTEM Blue Screen with Windows Boot Genius
Windows Boot Genius is professional NTFS_FILE_SYSTEM repair tool in fixing all the boot errors including blue screen of death, Windows 10 crashes or freezes, computer keeps restarting etc. It also helps users backup and restore Windows, hard disk and partitions. Free download this amazing program and have a try.
- Install Win 10 blue screen repair software (Windows Boot Genius) in any available computer. Run the program and select CD/DVD or USB you have inserted to the computer in advance. Then click "Burn" button. Insert CD/DVD or USB drive to the Windows 10 BSOD computer and press F12 or Delete to get into BIOS boot setting.
- When successfully get into WinPE environment, you will see the icon of Windows Boot Genius. Run it to get into Windows Rescue Menu to repair Windows 10 BSOD computer under the "Crash before loading" instruction.


After the repairing process, eject the bootable CD/DVD//USB drive and restart your computer as normal. Then you'll find that you can boot your computer successfully as normal.
Part 2: Fix NTFS_FILE_SYSTEM Error by Media Creation Tool
Another easy way to fix NTFS_FILE_SYSTEM error on startup in Windows 10 is to repair startups.
- Download the Media Creation Tool from Microsoft, open it and select the “create installation media for another PC”.
- After selecting correct version etc, select ISO file or USB flash drive click “Next” to process.
- Insert a bootable windows installation media in your PC and restart.
- Navigate to Troubleshoot > Advanced Options. Choose Startup Repair or Automatic Repair option under System Recovery.
- When windows setup window appear, click on Next. Then click Startup Repair on your Computer.
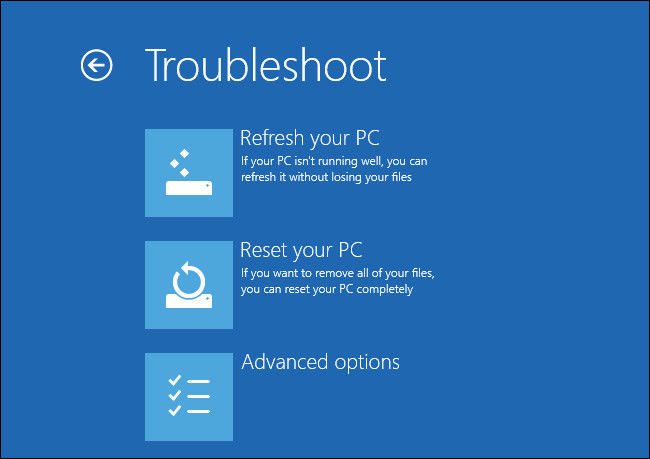
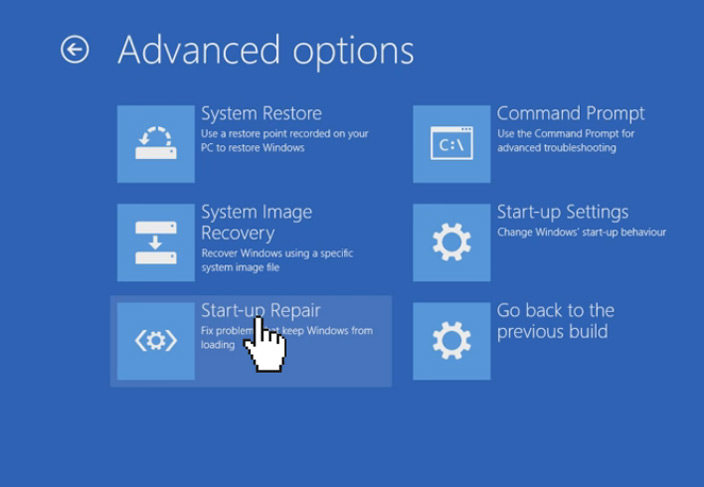
Get Windows Boot Genius to get rid of NTFS_FILE_SYSTEM corruption and bring operating system back to work again. If you still have any questions, don’t hesitate to leave us messages.