One of the errors that often get generated after you have installed a Windows security update on your PC is that the computer shows that it is missing Windows sockets registry entries. If you are not much into geeky things, you might wonder what that thing even is and how it is affecting your system.
The error message says that your computer is missing Windows sockets registry entries but that does not have to be true. Sometimes, your PC may show the message even though the entries are fine there in the PC database. However, if the error keeps coming up, it will make you believe you indeed have lost the registry entries and you need to get them again from somewhere.
Fortunately, though, fixing this issue on a Windows PC is not the most daunting task ever. In fact, it’s just as easy as running a tool on your PC and letting it detect and solve the issue for you. Microsoft has been an intelligent company and they have included a tool in the Windows OS that helps you troubleshoot this issue and resolve it on your computer.
Here’s how you can go about using the tool and fixing the issue:
Way 1: Fix the Missing Windows Sockets Registry Entries Error with Built-in Troubleshooter
To resolve the issue, what you are going to do is use the built-in troubleshooter on your PC to troubleshoot the issue and get your PC back to normal.
Get your focus on the System tray on your PC and right-click on it. Then, from the options available to you, choose the one that says Troubleshoot problems. The option helps you troubleshoot the issues on your PC.
When the tool has detected the error and has found a solution for it, it will ask you if it could resolve the issue by applying the fix. What you need to do here is let it do whatever it wants to do and it will then take care of the issue for you.
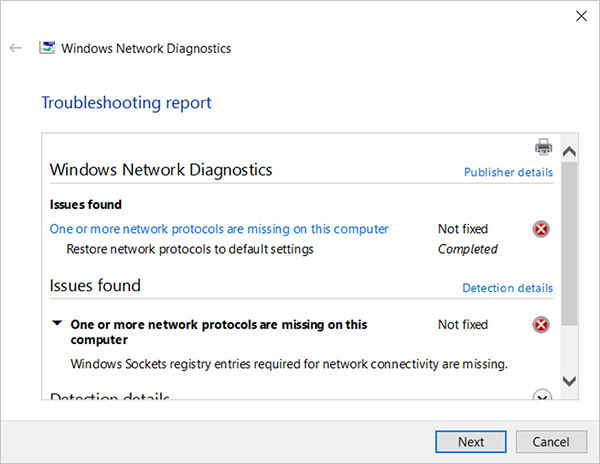
At the end, it should have resolved the issue for you and you will no longer see the error prompt on your PC.
Way 2: Fix "Windows Sockets registry entries required for network connectivity are missing" with Windows Boot Genius
If that did not work for you, you will need to get another tool that helps fix Windows errors. In such a case, you can use the Windows Boot Genius that does the job perfectly.
1. download and install Windows Boot Genius and launch it by double-clicking on the app icon on your desktop.
2. When the app opens, click on the Windows Rescue tab on the top to view all the Windows rescue options available in the app for you.
Then, click on the Registry Recovery option on the left-hand side panel to access the registry recovery feature of the app.
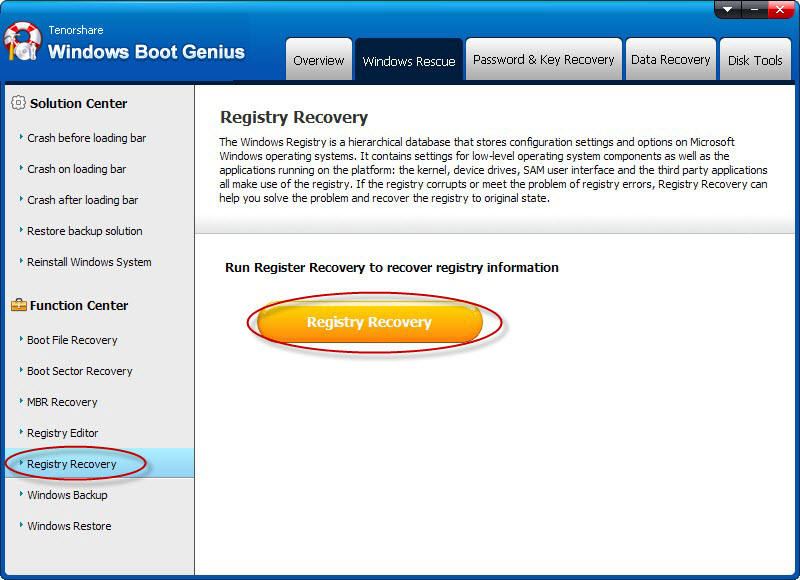
3. On the screen that follows, choose the target OS using the dropdown menu and then click on Recover to begin recovering the registry.
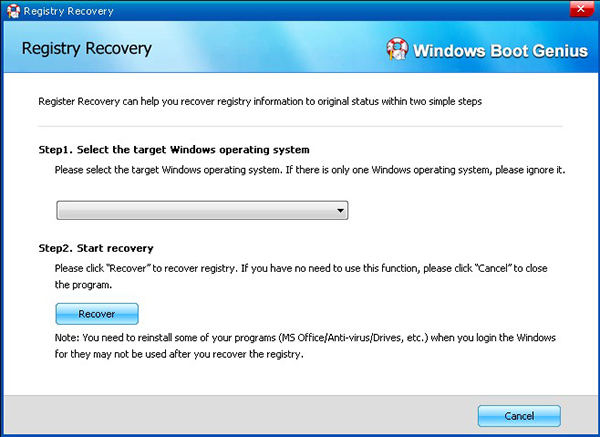
The registry should have been recovered by now and your PC should now be running smoothly.