In many situations, you will need to boot into Windows 10 safe mode to troubleshoot problems on your PC. However, when you enter the password, you will find Windows 10 stuck at safe mode login screen and get the error message that the PW is not correct. Why did this happen? How to fix the annoying error?
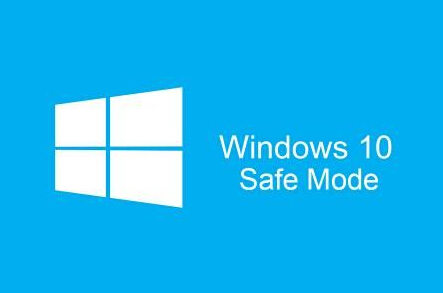
- Fix 1. Use Microsoft Account Password Instead of PIN to Login in
- Fix 2. Use Safe mode with Networking if you use Microsoft Account
- Fix 3. Remove the Password with Windows Password Recovery Tool
- Fix 4. Fix Windows 10 Safe Mode Doesn't Accept Password with CMD
- Fix 5. Reset Your Windows 10 Microsoft Account Password Online
Fix 1. Use Microsoft Account Password Instead of PIN to Login in
Windows 10 stuck in Safe Mode not because of the wrong password, but because Windows in Safe mode switches from PIN to the Microsoft password. Just type in your Microsoft password when you need to boot into Safe Mode and it would work fine. Then you'll be able to switch back to normal boot mode.
PIN is introduced since Windows 8, allowing Windows 8 and Windows 10 users to login to Windows account using a 4-digit PIN, instead of a long and complicated password. There's a difference between the PIN and the password. Your PIN is a local password that doesn't travel the Internet where it's more prone to be hacked.
So you must be clear why Win 10 refused to accept your PIN. It's your Microsoft account password that will work in safe mode login. Maybe this kind of misunderstanding has happened to a majority of people who had trouble logging in in Safe Mode.
Fix 2. Use Safe mode with Networking if you use Microsoft Account
Usually, the standard offline Safe mode will work only for a local account. If you're using Microsoft account as the administrator on your Windows 10 account, you can try Safe mode with Networking and see if you can login to safe mode Windows 10.
Fix 3. Remove the Password with Windows Password Recovery Tool
If Windows 10 safe mode doesn't recognize password, an easy way to fix the issue is removing the password. If you can sign into your PC normally, you can directly remove the password from settings. If you are locked out your PC, Windows Password Key can easily remove Windows 10 password without any efforts.
World's 1st Windows Password Recovery Software to Reset Windows Administrator & User Password.
Free Download Free DownloadStep 1. Download and install it on any computer you can access. Insert a blank CD/DVD/USB flash drive into it, select it in the software, and click on the Burn button.

Step 2. Boot your computer from the newly created media drive. It will automatically display all Windows systems. Choose your Windows installation and check Reset your password, and click on Next.

Step 3. Choose your user account and check Remove the password and click on Next.

The software will remove the password from your account. After removing the password, you can try to boot into safe mode again.
Fix 4. Fix Windows 10 Safe Mode Doesn't Accept Password with CMD
If you have your Windows 10 installation disk or created a bootable installation media created with the Media Creation Tool, you can use it to boot your PC and run CMD to fix cant login to safe mode Windows 10.
Step 1. Boot with the bootable installation drive and choose Repair from the left corner. Choose Troubleshoot.
Step 2. Click Advanced options and then Command Prompt. In the command line, type the following command and press Enter:
C: (letter of the drive where your system is installed)
bcdedit /deletevalue {default} safeboot or bcdedit /deletevalue safeboot
Step 3. Exit Command Prompt and restart your PC.
Fix 5. Reset Your Windows 10 Microsoft Account Password Online
If you use Microsoft account, unfortunately, you forgot the Microsoft account passcode, and therefore got the Win 10 safe mode lock, go to Microsoft's official website to reset the password. Detailed steps are as follows:
1.From your browser, head to the Reset your password page: http://go.microsoft.com/fwlink/p/?LinkId=242000
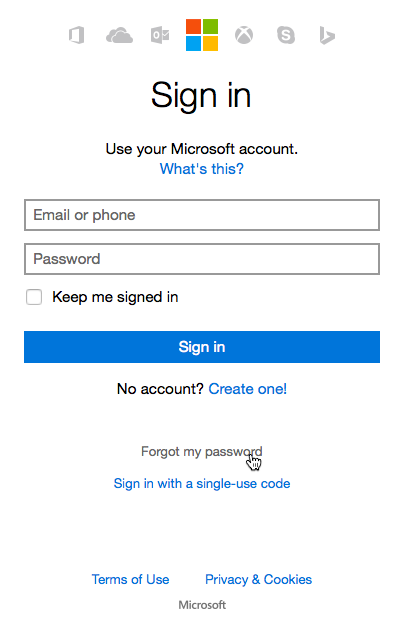
2. Choose why you need your password reset, and then tap Next.
3. Enter the email address you used when you made your Microsoft account. This email usually ends in hotmail.com or outlook.com.
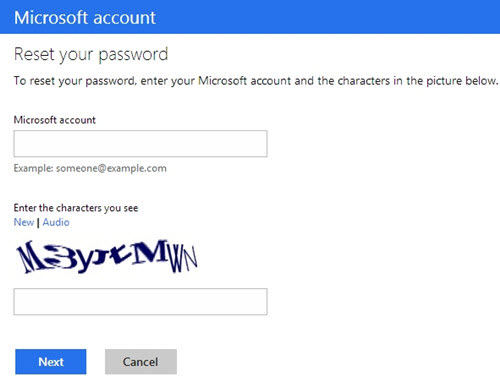
4. Enter the characters you see on the screen (this lets us know you're not a robot), then click Next.
5. If you've added security info to your account, Microsoft will send a one-time code to the alternate phone number or email address you provided. You are free to reset password after entering the code.
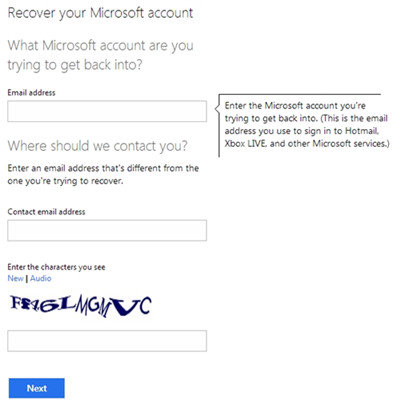
The worst scenario: you don't even remember the email and security question that used for resetting Microsoft account password. In this case, your only option is to create a bootable CD/USB to reset the forgotten Windows 10 password. That's all about how to fix Windows 10 Safe Mode doesn't recognize password
Editor's Note: Still can't go to Safe Mode? Check to see How to Start Windows 10 in Safe Mode.
World's 1st Windows Password Recovery Software to Reset Windows Administrator & User Password.
Free Download Free Download