Windows 10 update is available for a period of time but not all people update it successfully. We have heard a lots of people complained that the Windows 10 update gets stuck. If you are one of the unlucky guys, here we will show you how to fix Windows 10 update stuck efficiently.
Common Windows 10 Update Stuck Errors
- 1. Windows 10 Update Stuck on Downloading Updates
- 2. Windows 10 Update Stuck on the Restart Screen
- 3. Windows 10 Update Stuck on Checking for Updates
- 4. Windows 10 Upgrade Stuck at 99%, 76%, 32%...0%
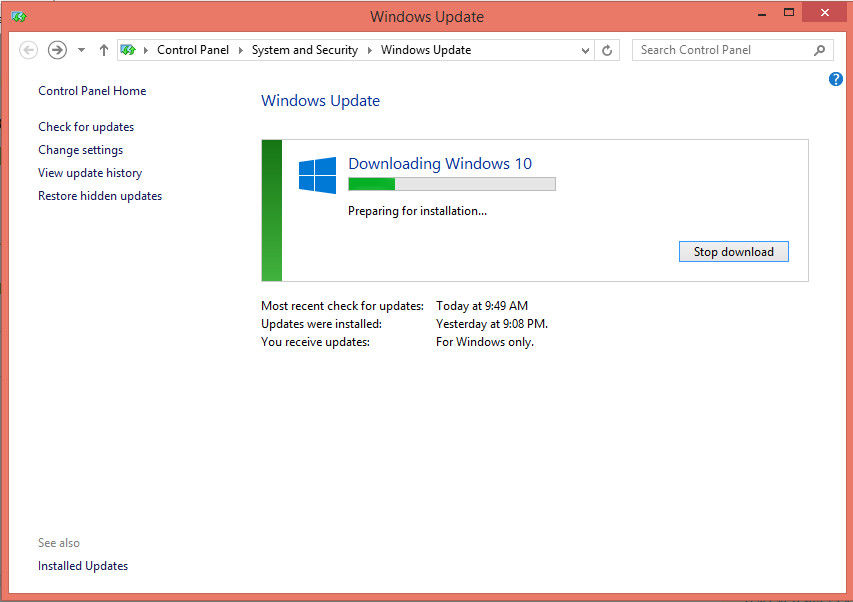
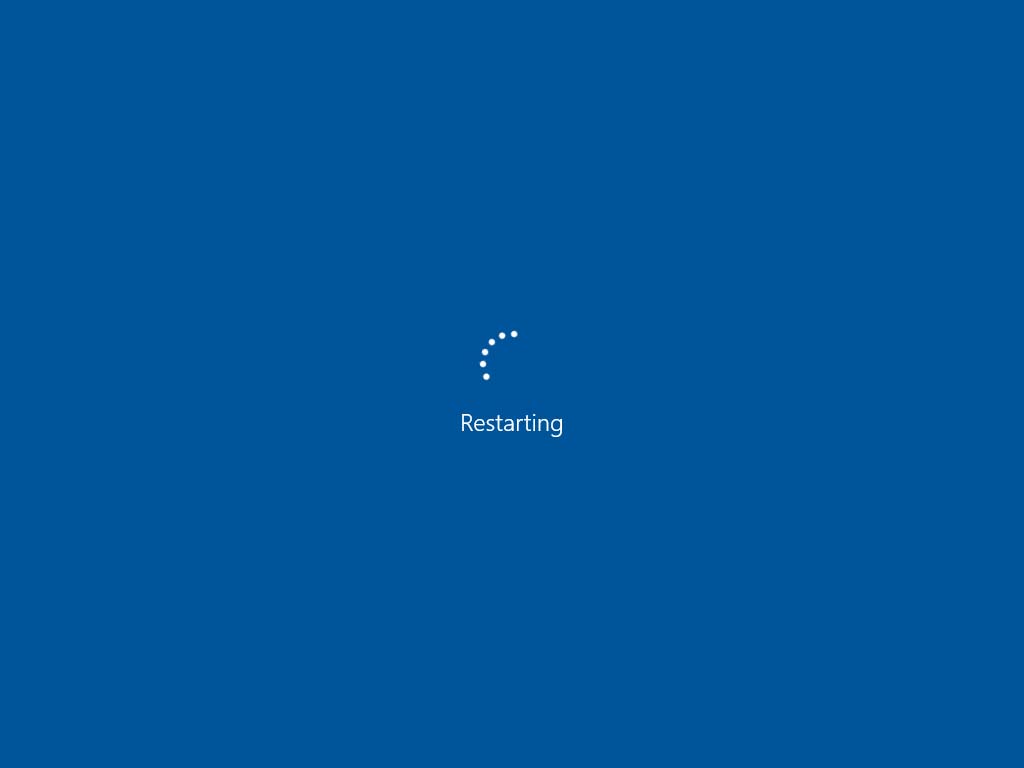
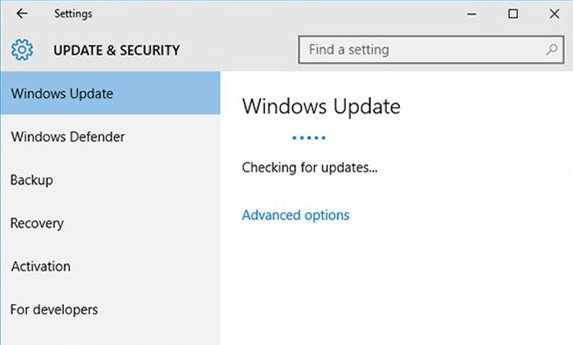
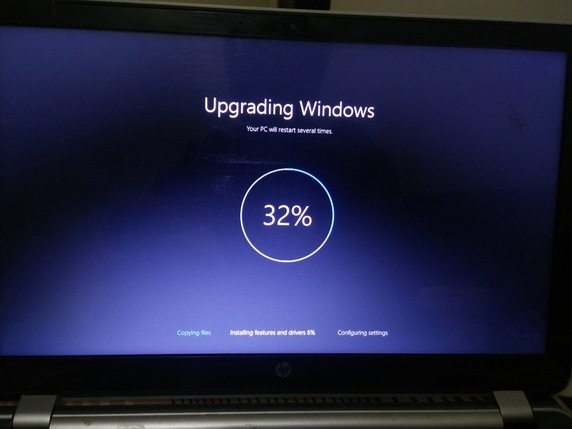
Method 1: Fix Win 10 Update Stuck with Troubleshooter
There is a built-in troubleshooter that you are able to utilize when you stuck at upgrading Microsoft Windows 10. The troubleshooter is able to turn off and reboot Windows 10 update service. Moreover, it is able to clear Windows update download cache. Now let's see how to do that.
- Step 1: Open "Control Panel" from the "Start" menu in Windows 10 and then you can find "troubleshooting".
- Step 2: In the "Troubleshoot computer problems" interface, click "Fix problems with Windows Update".
- Step 3: In the Windows Update window, click "Advanced" link.
- Step 4: In the advanced settings, click the "Run as administrator" link and make sure that you have selected "Apple repairs automatically". And then click "Next" button.
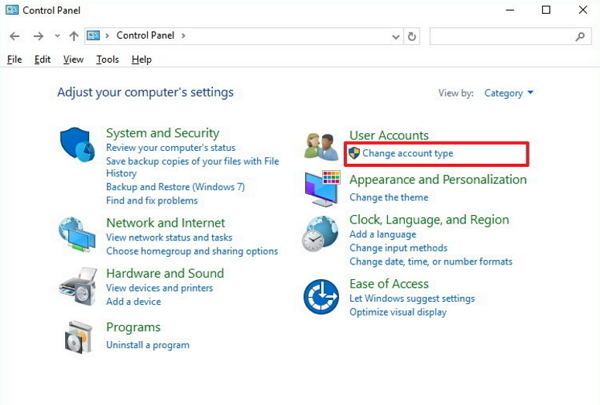
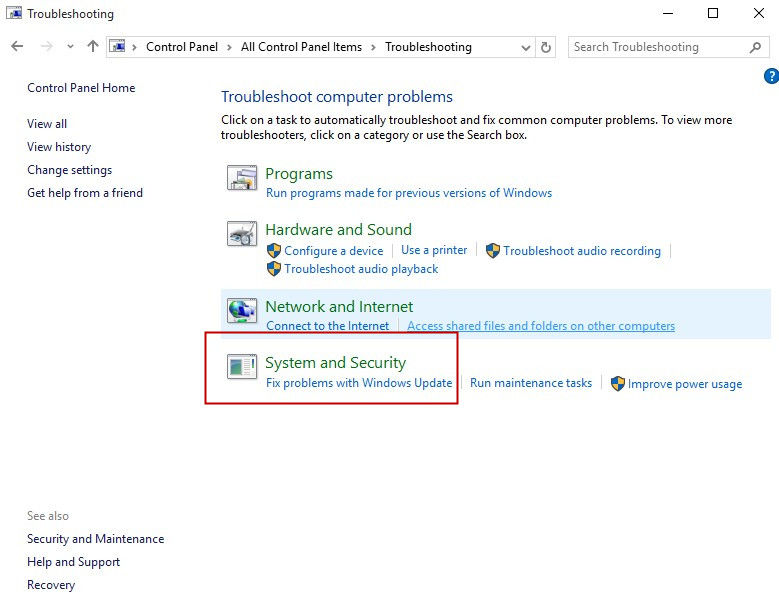
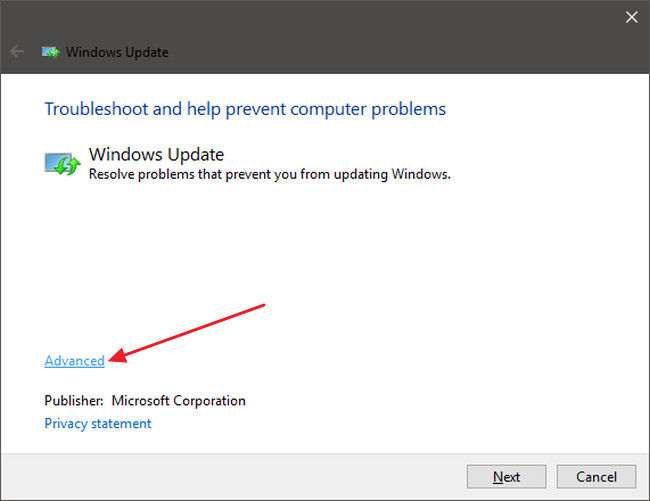
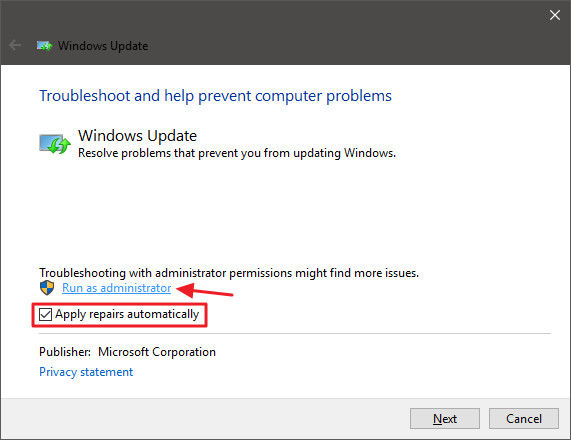
In the end, Troubleshooting will fix the Windows 10 stuck issue for you. Just wait for a while and restart Windows 10, run Windows again. Remember that this method is not applied to every computer. If this measure doesn't work, try to take advantage of Method 2.
Method 2: Fix Win 10 Update Stuck with Windows Boot Genius
In order to fix Windows 10 update stuck, you can also try to make use of Windows Boot Genius, which is a practical Windows system error solving tool. With this wonderful program, you are capable of easily coping with problems like Windows update stuck, black screen of death, blue screen, freezing loading bar, unexpected system corruption, etc.
- Step 1: Download and install Windows Boot Genius software to an accessible computer.
- Step 2: Launch Windows Boot Genius and prepare a blank CD, DVD or USB flash drive. Insert it to the computer and then the software will recognize it. Choose your drive and then hit Burn button.
- Step 3: Close the software and take the bootable disk to your foregoing Windows 10 machine. Insert it to it and reboot the computer. Press F2/F10/Delete to access BIOS setting. Change BIOS to boot from your disk.
- Step 4: Restart Windows 10 again, then you can see the Windows Boot Genius program interface. Click the "Windows Rescue" button and you can see the sub function on the left.
- Step 5: Choose "Crash on loading bar" and then follow the solution to fix your Windows 10 update stuck. Wait for a while and eventually your Windows 10 will get to be normal.

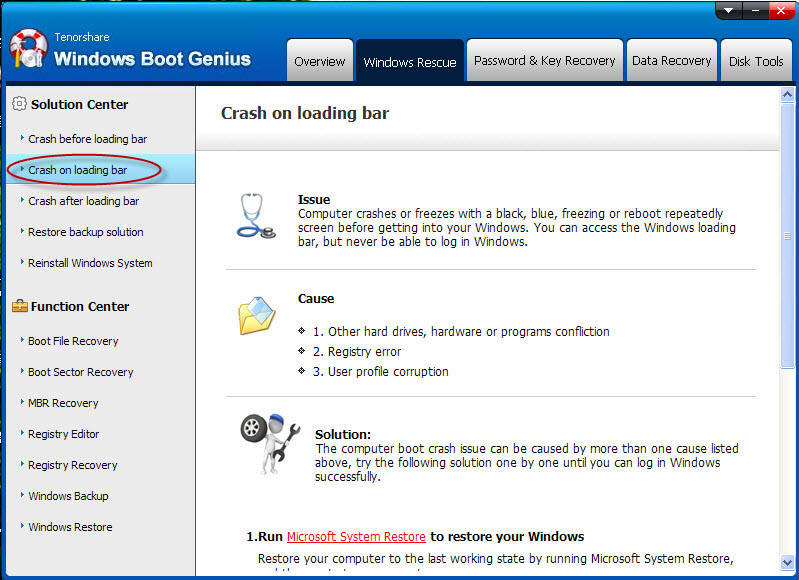
Thanks for reading my information about how to fix Windows 10 update stuck within 3 methods. Please let me know if you've had success fixing Windows 10 update stuck using a measure I don't have included in the troubleshooting above. I'd be pleased to include it this tutorial.