The scheduled task feature on a computer allows users to run a task at a prespecified time. In layman’s terms, it means that if you want for your computer to do something at a specific time, you can instruct it using the scheduled task feature and the computer will run that task at the time specified by you when you setup the scheduled task.
While it does not always happen, sometimes a task just does not run at the scheduled time. Later when you come to your computer, you find that the task you assigned to your computer did not run and that whatever that you wanted from the task could not be accomplished.
If you have the issue that Windows scheduled task doesn’t run or Windows scheduled tasks not running batch file, you likely know the pain it causes, especially when the task you wanted to run was an important one.
Fortunately, though, there are some fixes that you can apply and make the scheduled tasks run without any issues. This guide shows a way to do just that.
Step on Fixing Windows Scheduled Task Not Running Issue
To do the task, you are going to use the Windows Scheduler tool on your computer. It is an invaluable tool with which you can schedule software, scripts and other tools to run at specified times.
Enter “Task Scheduler” into Cortana’s search box to open the Windows Scheduler tool on your computer.
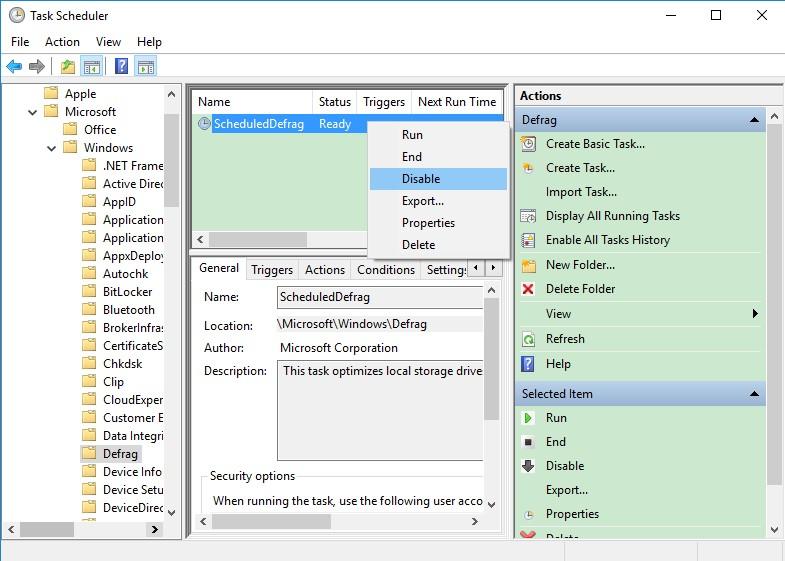
Check if the scheduled task is enabled on your PC
Browse to the task in the Task Scheduler library, and then double-click it to open its window and select the Triggers tab as below.
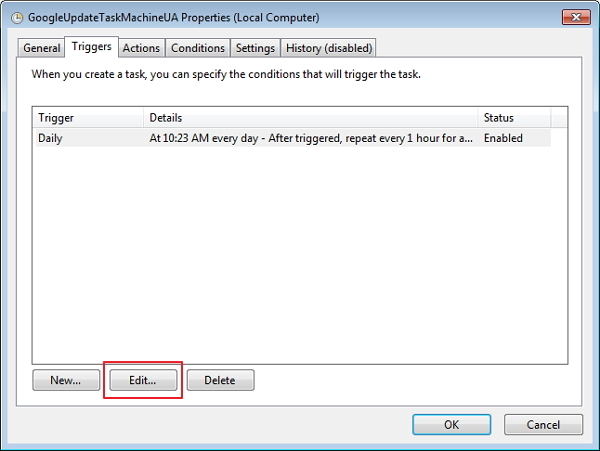
If the task is not enabled, click on Edit button and check the box before Enable. Click OK button to apply your change.
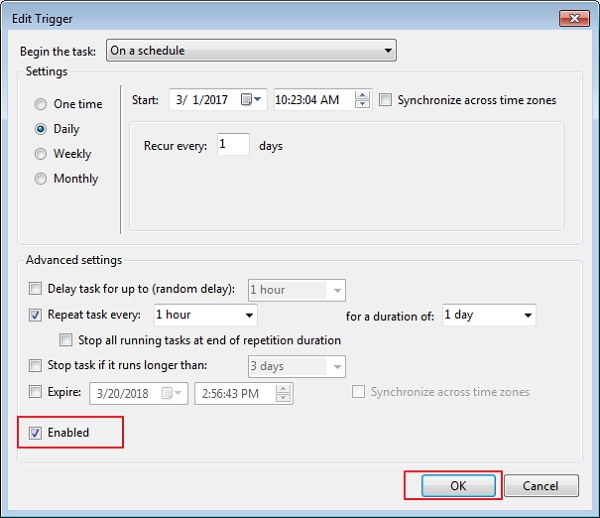
Check the Scheduled Task’s Conditions
The task is enabled but still not running? Then you need to check the scheduled task’s conditions. Double-click a task on the Task Scheduler window to open its window and click the Conditions tab shown in the snapshot directly below.
If “Start the task only if computer is on AC power” is checked, thenthe task won’t run on laptops that aren’t plugged in.
If the Idle check box is selected, deselect it so that the task runs immediately. Press the OK button to apply the settings.
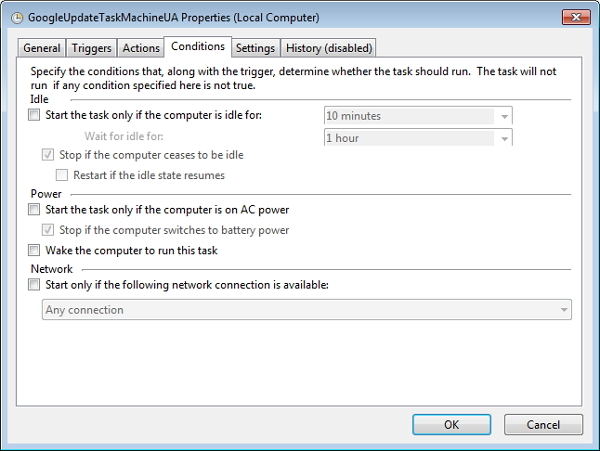
Select the Run With Highest Privileges Option
Some programs can only run with higher privileges. Then you’ll need to enable the Run with highest privileges.
Click the General tab on a task window and check the box before “ Run with highest privileges check box. ” click OK button to apply the settings.
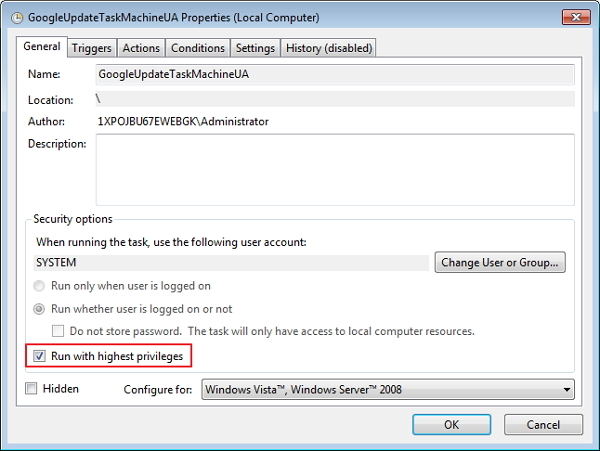
Change User or Group
Some tasks might be configured to run only with a specific user account. If you’re not logged into the right account, the task isn’t going to run.
Click the General tab on a task window and click on the Change User or Group button. If you’re not using the right task account you could log out. Or you can reconfigure the task so that it runs in all user accounts.
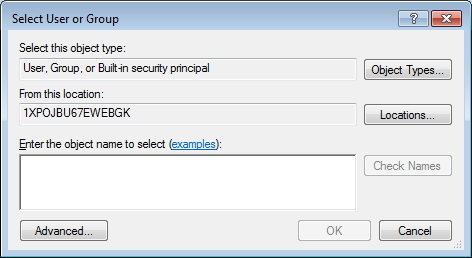
Once you have modified these settings in the Windows Scheduler tool on your computer, you will notice that your task ran without any issues on your computer. So, that should have resolved the scheduled task doesn’t run issue on your computer. Windows PCs are prone to many issues. If you have difficulties logging-in to your computer, you can check out the tools like Windows Password Recovery that go as far as to help you with recovering passwords for your Windows accounts.
World's 1st Windows Password Recovery Software to Reset Windows Administrator & User Password.
Free Download Free Download