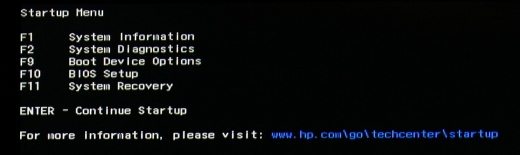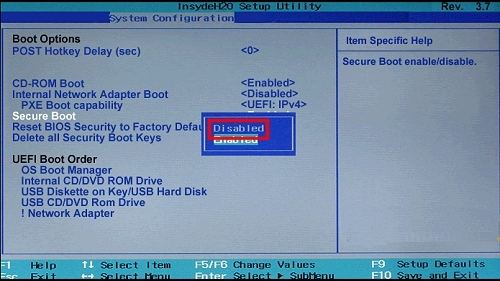It is commonly required to reboot HP from a CD when you need to upgrade or reinstall the operating system, or carry out computer troubleshooting. For doing this, you will be going to change the boot priority in the system setup called BIOS, so that it reads the CD drive before it reads any other drive. This article shows in details how to boot from CD with HP laptop.
Part 1: How to Boot HP from CD
- 1. Insert the bootable CD into the CD-ROM drive of your HP computer.
- 2. Turn on the computer and press the F10 key to access the BIOS. It can also be accessed by pressing F2 or F6, depending on the model of HP laptop you are using.
- 3. Navigate to the BIOS menu "Advanced" using the right/left arrow keys on your keyboard.
- 4. Get to the option "Boot order" using up/down arrow keys, and press "Enter".
- 5. Select the first boot device under the "Boot Order" menu option and press "Enter".
- 6. Select "CD-ROM" from the list of available boot devices and press "Enter".
- 7. Press F10 key to save your changes and exit the BIOS setup. Reboot the computer once again and wait for it to recognize the CD. Once it is recognized, your HP laptop will automatically restart from the CD.
Part 2: Unable to Boot HP from CD - Windows 8/8.1 with UEFI Secure Boot Enabled
If your HP laptop/desktop that come with Windows 8.1, 8 have secure boot enabled in the BIOS, it will prevent the legacy mode devices from starting your computer from a valid bootable disk, including a CD. Then you should disable the Secure Boot in the BIOS and then use the Boot Menu to select the CD drive as the boot device. The following shows how to disable secure boot.
- 1). Turn off the computer. Immediately press the Escape key continuously until the Startup Menu opens.

- 2). Use the right arrow key to choose the System Configuration menu, use the down arrow to select Boot Options, then press Enter.
- 3). Use the down arrow key to select Secure Boot, press the Enter key, then change the settings to Disabled. Press Enter to save the change.

- 4). Press F10 to select Save Changes and Exit, then press Enter to select Yes.
- 5). When the computer restarts, the operating system Boot Mode Change screen will appear. Type the code shown on the screen, and then press Enter to confirm the change and continue to Windows. At last, turn the computer off.
After you finish the above-listed steps, you can then do as the first part to enter BIOS to set the boot priority. Also, you can use Windows Password Recovery Tool when you forgot your login password.