
Note: To fix Windows boot error like BSOD, black screen of death, restarting loop, system freezing and crashing, you need to purchase the full version of Windows Boot Genius. Just skip it if you have registered.
BIOS (also known as Basic Input/Output System) is software built into the PC to manage memory settings, configure a new hard drive, change the boot order, reset the BIOS password, etc. Here we focus on how to change BIOS order to boot computer from CD/DVD.
Generic procedure is as follows:
Start with your computer turned off.
Turn on the computer. As it starts it should display an option to enter the system set up menu, or BIOS, commonly reached by keys like DELETE, F1, F2, F10, F12 or Alt+S. Use whichever keystroke is indicated on screen. In some cases your computer may display a graphic while it starts. Typically, pressing Esc will dismiss the graphic and allow you to see the necessary messages.
Find the setting that controls which devices the system boots from. This is usually labeled as the "Boot Order" and commonly shown as a list of devices, such as Floppy, CD-ROM, First Hard Disk, and so on.
Make sure that CD-ROM is selected as a first priority boot device. Make the change, then save and exit. (In case of doubt, you should consult the manual that came with your computer, and/or its motherboard.) The computer should now restart.
Some computers have option to boot once from CD-ROM/HDD/Floppy/USB device. Keep tapping the F8 button at boot time and then choose to boot from CD-ROM when boot menu comes up.
The rest of this section contains detailed description of this procedure for different motherboard and BIOS vendors.
1. Setting up AMI BIOS
AMI BIOS usually requires you to press DEL key to enter setup.
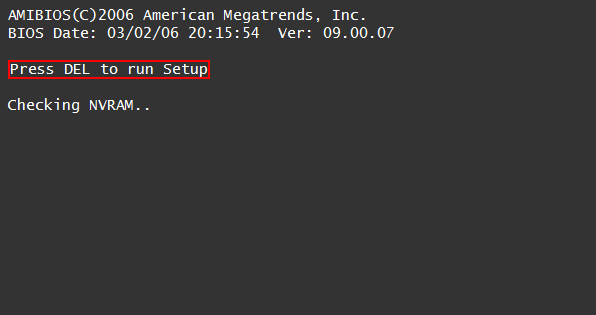
Choose the BOOT menu and set Boot Device Priority option: set first boot device to CDROM and second boot device to Hard Drive. Now you can press F10 to save settings.
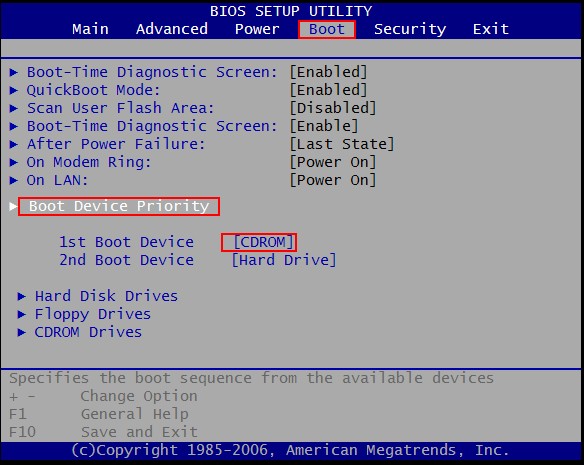
2. Setting up Award BIOS
On Award Bios you will see something like this screen. Press a key required to enter BIOS setup:
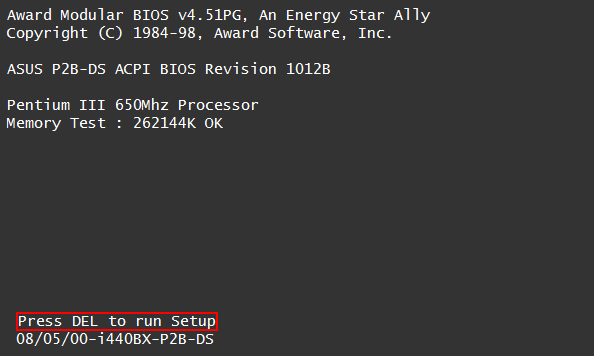
Now choose Advanced Bios Features.
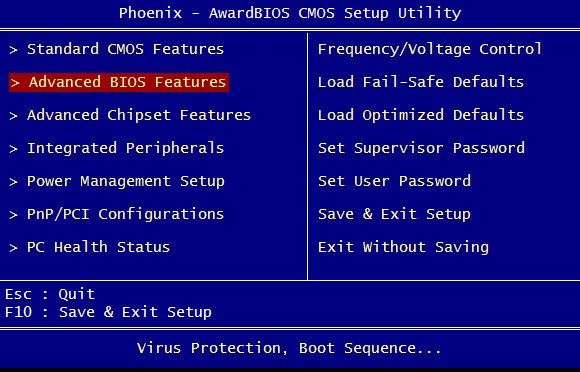
And set First Boot Device to CDROM and Second or third to HDD-0 and Press F10 to save it.
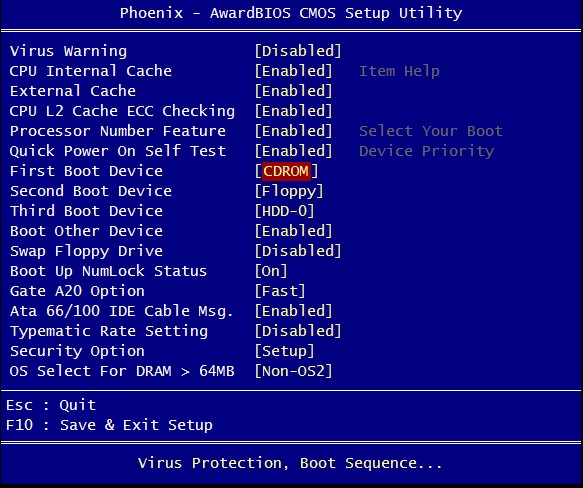
3. Setting up Dell BIOS
On some Dell Systems you can enter BIOS by pressing F2.
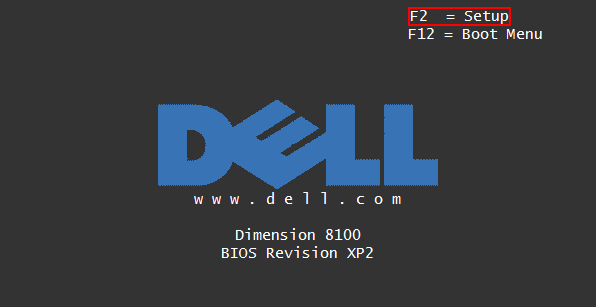
Now choose Boot Sequence and then assign CD-ROM to first position by pressing – and + and press space to enable it (when enabled, it is marked by asterisk *). Press ESC and choose "save settings and exit".
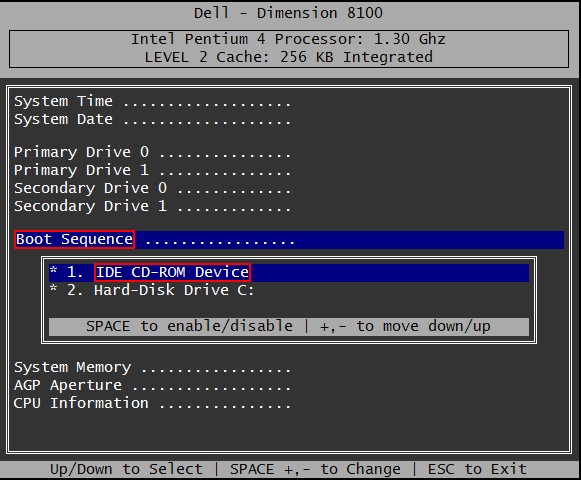
On some Dell Systems you can press F12 to boot from CD one time.
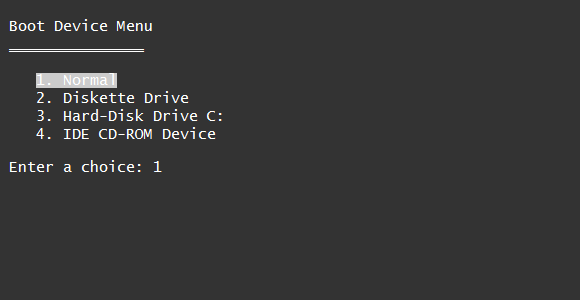
4. Setting up Phoenix BIOS
Press F2 to enter BIOS setup.
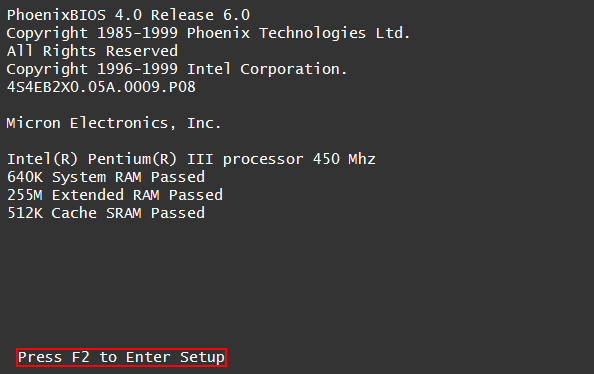
Choose BIOS FEATURES SETUP
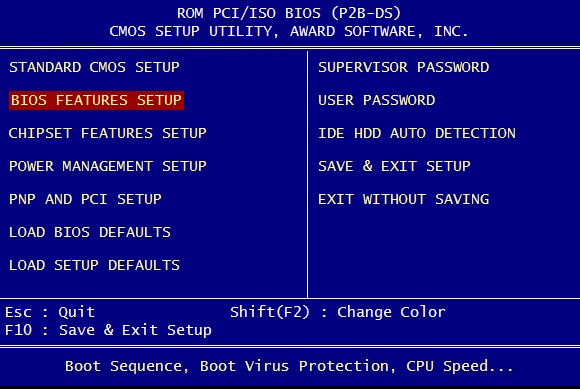
And set Boot Sequence to A,CDROM,C. Then press Esc and F10 to save it.
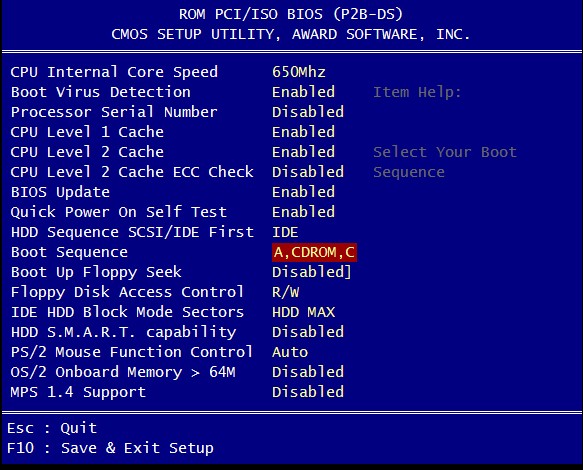
World's 1st Windows Password Recovery Software to Reset Windows Administrator & User Password.
Free Download Free Download