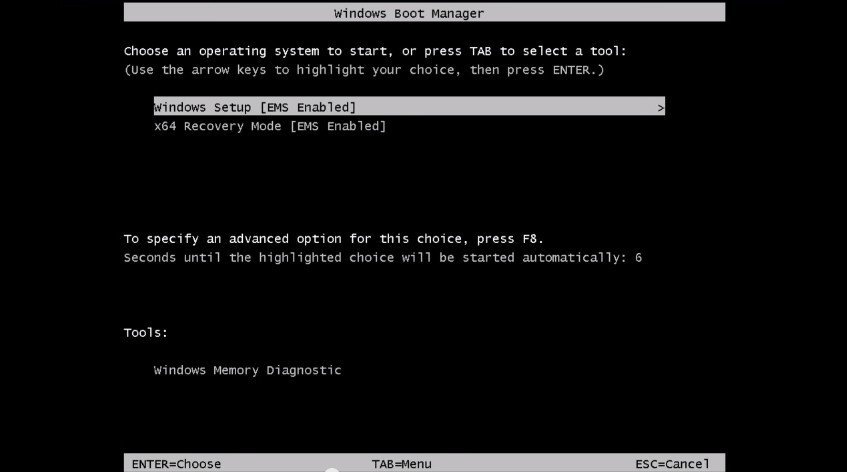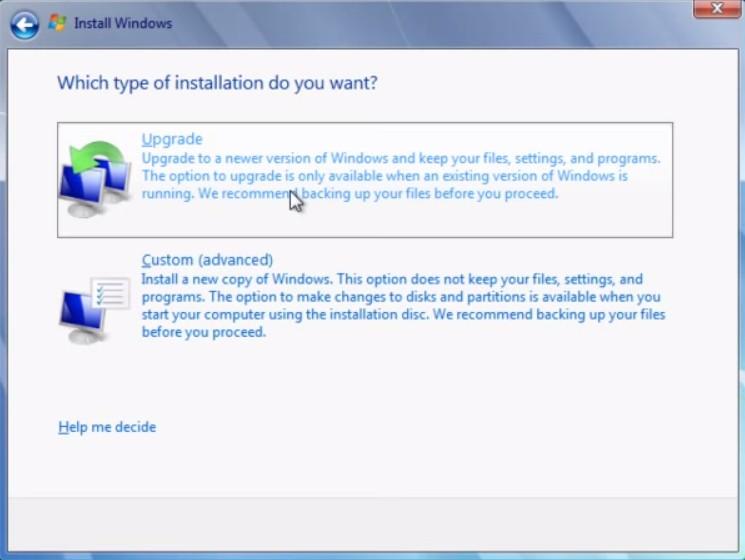Can’t tell if your PC is running 32 bit or 64 bit? Want to upgrade your Windows 8 from 32 bit to 64 bit for wider compatibility? This article can give you all you want. The following three points can help you understand Windows 32-bit and 64-bit better:
1. What is the Difference between 32 Bit and 64 Bit Windows?
2. How to Tell If Your Windows is Running 32-bit or 64-bit?
3. How to Upgrade Windows 8.1/8/7/Vista from 32 Bit to 64 Bit?
Note: No matter what operating system and processor your PC is installed, if you unfortunately forgot or lost its login password, you can use Windows Password Recovery Tool to help you. It can easily reset/retrieve your Microsoft account and local user account password on 32-bit and 64-bit Windows 8.1/8.7/Vista/XP.
1. What 32-bit and 64 Bit Refers to and What is the Difference between Them?
According to Microsoft’s definition, 32-bit and 64-bit refer to the way a computer’ processor (also known as CPU) handles information.
The 64-bit version of Windows handles large amounts of random access memory (RAM) more effectively than a 32-bit system (32-bit processor supports 3-4GB while 64-bit supports over 4GB). The Operating System and software on a computer is also determined by its processor.
A computer with a 64-bit processor can have a 64-bit or 32-bit version of operating system and software installed. However, 32-bit computer can only accept 32-bit operating system and application.
Besides, 64-bit processor can perform more calculations per second and complete tasks faster.
To make it easier to understand, we can compare them to a road. 64-bit Windows is a wider road than 32-bit Windows. The road with 64-bit processor is smoother and can contain more cars.
2. Is My Windows 8.1/8/7/Vista Running 32 Bit or 64 Bit?
Windows 8.1/8: Open Windows 8/8.1 Control Panel > Click on “System and Security” > Touch “System” > Check your PC’s processor version.
Windows 7: Right click “Computer” > Properties >Check.
Windows Vista: Click on Start menu 
3. Can I Upgrade Windows 8.1/8/7/Vista 32 Bit to 64 Bit?
Want to upgrade Windows 8 32 bit to 64 bit? This part explains how to upgrade Windows 8.1/8.7/Vista from 32 bit to 64 bit step by step.
At first, we should know that if you windows 8.1/8/7/Vista is running a 32-vie version processor, you can’t upgrade it to 64 bit directly. To achieve your goal, you need to re-install your Windows with a 64-bit processor.
Note: to upgrade your Windows from 32-bit to 64 bit, all files and applications on your computer will be wiped out. So you are strongly recommended to back up the data before you proceed.
- Step 1. Insert a 64-bit Windows installation disk into your computer’s DVD-ROM and restart the computer.
- Step 2. Before booting the Windows, it will prompt you “Press any key to boot from CD or DVD”. With that done, the Windows Boot Manager will open. Select “Windows Setup” option.

- Step 3. In next Start Windows screen, you can select the language, currency and keyboard. Just keep the default settings and click on Next and then “Install now”.
- Step 4. Accept the license terms and select “Upgrade” as the type of installation you want. And then tap on “Next” button.

All right! All questions about 32-bit and 64-bit Windows like “what is the difference between 32-bit and 64-bit”, “is my computer 32 bit or 64 bit” and “how to upgrade from Windows 8.1/8/7/Vista 32 bit to 64 bit” have been solved now.