If you keep sensitive data on your computer, it is crucial that you need to take the necessary steps to protect that data, especially when you use a laptop or tablet. It is not just keeping your data security but also prevent your private data from falling into the wrong hand. One most popular way is to use BitLocker Drive Encryption on your computer to protect sensitive data. In this article, we will show you how to use BitLocker Drive Encryption on Windows 10 to keep sensitive data security.
What is BitLocker Drive Encryption?
We all know Windows 10 includes several security features. One of the most important features is BitLocker Drive Encryption; it is a process of making any type of data unreadable by anyone without proper authorization. If you use encryption to scramble your data, it will continue to be unreadable even after sharing it with other people. In summary, only you with the right encryption key can make the data readable again.
How to use BitLocker Drive Encyption on Windows 10
- Step 1: First to click start- file Explore-This PC. Then right-click your system drive where Windows 10 is installed, click Turn on BitLocker.
- Step 2: To enter a password to unlock your drive, this will be an important test to ensure you can boot the system if you happen to lose the recovery key.
- Step 3: Here you need to choose how to back up your recovery key. You can use Microsoft account if you have one, or save to a file. The last is to print the recovery key. Choosing that depend on which way is much convenient to you.
- Step 4: Now you have to choose when encrypting your local disk. If you are using a new computer, please use the Encrypt used disk space only. If the Windows 10 computer is already in use, choose Encrypt entire drive.
- Step 5: When you are ready to encrypt, click continue. Then restart your computer when prompted. Now you need to enter the password that you have created earlier.
- Step 6: After logging into Windows 10, you can find out the status of encryption by clicking start-file explorer-this PC. Then you'll see a padlock emblem on the system drive. Right click the drive then select Manage BitLocker.
- Step 7: Now you will see the current status. This will take some time, so you can continue using your computer. When this process finished, you'll be notified.
- Step 8: In the case that BitLocker Encrypted is finished, you can use your computer as you normally do. Any content created in addition to your communications will be secured.
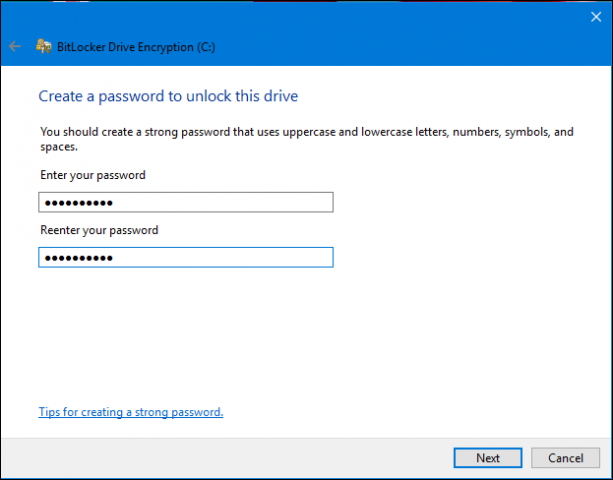
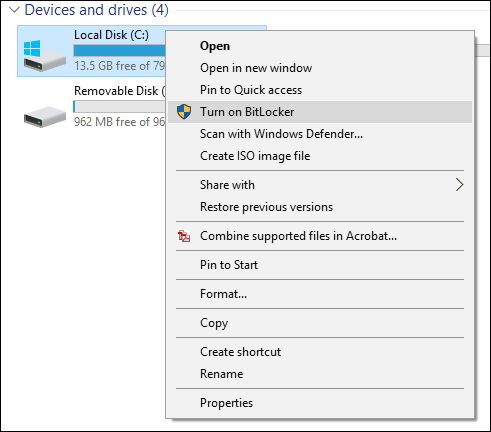
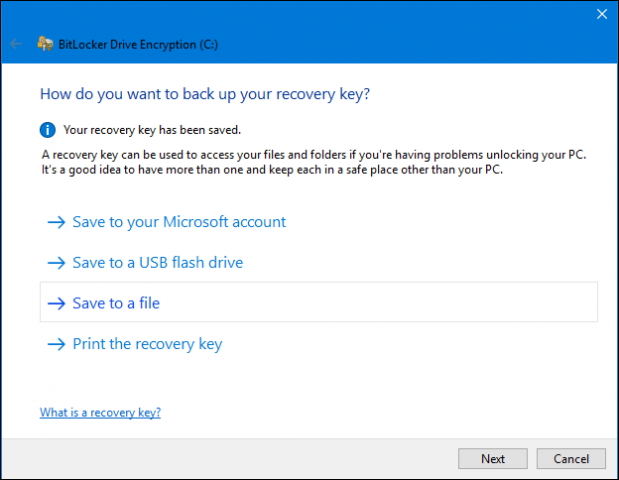
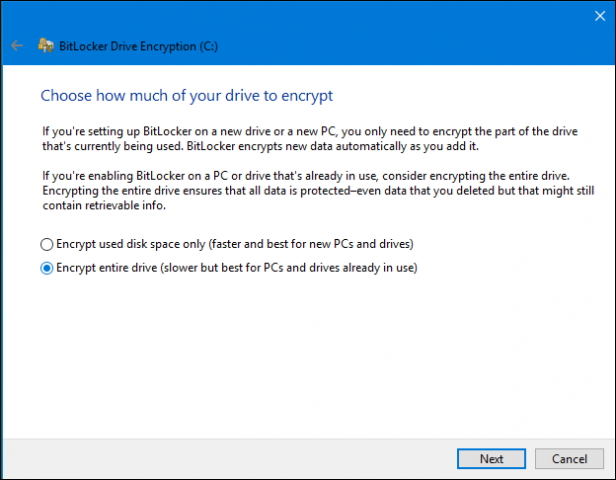
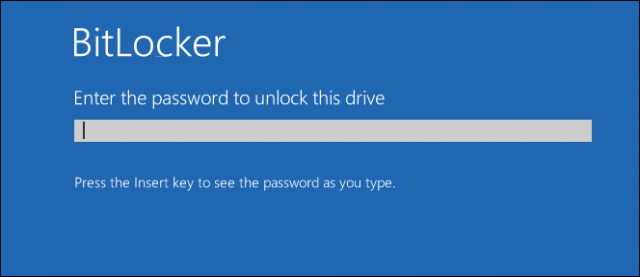
Additional Tips:
Another way to protect your computer data is setting a password to login your PC but there is a risk that you may forgot the password and lock out of your PC. If the trouble for your is about Windows 10 password recovery. Here I recommended you to use Windows Password Recovery Tool, professional password recovery software to recover admin and user password in Windows 10 with 3 steps.
World's 1st Windows Password Recovery Software to Reset Windows Administrator & User Password.
Free Download Free Download- Step 1: Download and install Windows Password Recovery Tool on any accessible computer.
- Step 2: Using a black CD/DVD or USB to burn Windows Password Recovery Tool on it. Insert the newly created disk to password lost or forgot Windows 10 computer.
- Step 3: To boot Windows 10 from this disk, running Windows password recovery tool. Choosing the account you want to reset its password. Then restart the computer, there is no password required.

If you need to use BitLocker Drive Encryption on Windows 10, just refer to this guide to set it on your computer to keep your sensitive data safe.
World's 1st Windows Password Recovery Software to Reset Windows Administrator & User Password.
Free Download Free Download