Administrator with no rights or permissions
Lost admin rights / privileges on the only user account on your Window 10 computer? Windows 8 administrator privileges not working? Windows 7 says you need administrator permission but you are the administrator? As a result of losing the admin rights, you may have issues in using Windows Apps, making new or modifying Windows configuration settings in Control Panel, using Snap-ins ;and several other problems on your system.
- Method 1: Get Back Lost Administrator Rights in Windows 10/8/7 Using Safe Mode
- Method 2: Create a New Admin Account to Regain Administrator Privilege
Method 1: Get Back Lost Administrator Rights in Windows 10/8/7 Using Safe Mode
If you unfortunately lost administrator rights in Windows 10/8/7, you can follow steps below to create a new standard user and switch it to an admin account through Safe Mode. Below we take Windows 10 for example.
- Note: Safe Mode is a little complicated for ordinary users. You can use method 2 in this article to create a new admin account directly.
- Select the Start button, then select Settings > Accounts > Family & other people > Add someone else to this PC.
- Select “Add someone else to this PC” and click on the link at the bottom that reads “The person I want to add doesn’t have an email address”.
- Ignore the prompt to provide an email or phone number and click on the link at the bottom that says “Add a user without a Microsoft account”.
- Type a user name, and then click Next to add a new local account on your PC.
- Press Windows Key + Q and type cmd, for the search results, click Command Prompt. Type following command and hit Enter key to boot your PC to Safe Mode.
shutdown /r /o - After Windows 10 restart to the "Choose an option" screen, click Troubleshoot -> Advanced options -> Startup Settings. Then click Restart and press 4 number key to enable safe mode on the Startup Settings screen.
- After getting into Safe Mode, open Control Panel. Go to User Accounts -> Manage another account, select the new local account you added.
- Click the Change the account type link. Select Administrator and click “Change Account Type” to change the account from a standard user to an administrator.
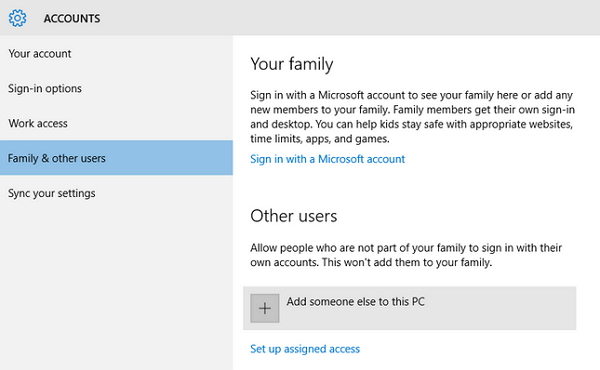
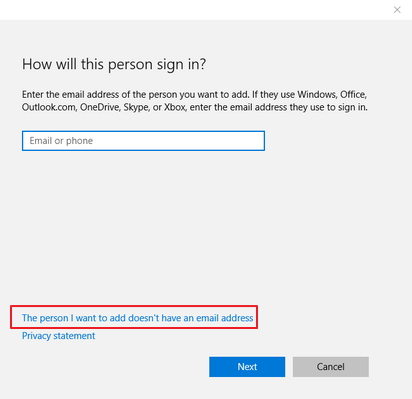
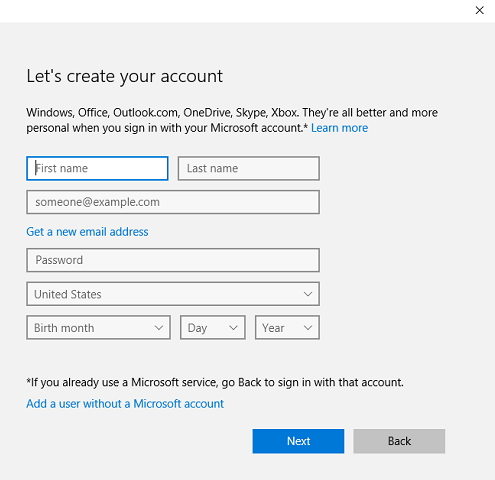
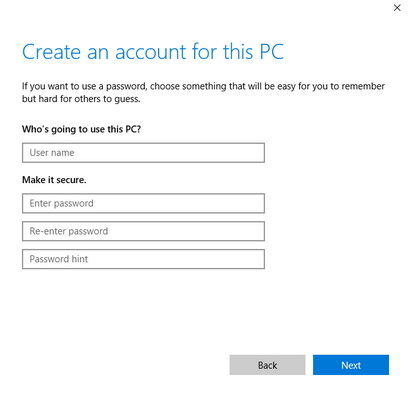
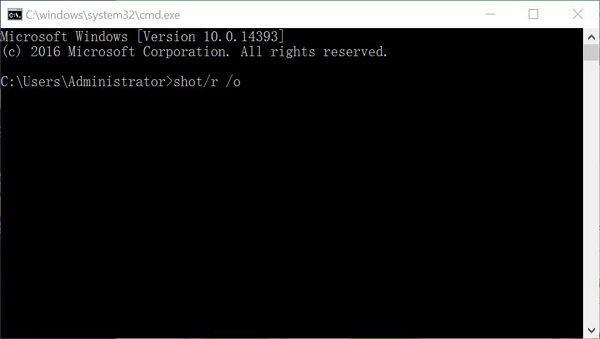
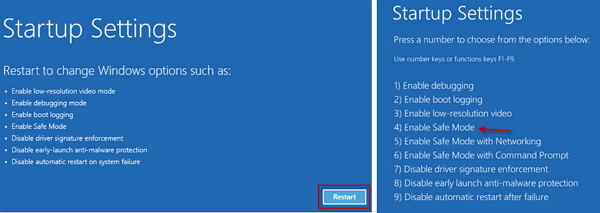
Now you can reboot your computer and sign into it with the new admin account. ;
Method 2: Create a New Admin Account to Regain Administrator Privilege
Most users who have lost their administrator rights, have only a single account on their system, which was of course the administrator account. In this case, the easiest way to fix Windows administrator privileges not working is creating a new admin account with Windows Password Recovery Tool. It powerfully allows you to boot your PC to WinPE and create a new admin account without sign into your computer.
- Download Windows Password Recovery Tool on your computer to and prepare bootable USB or CD drive to create password reset disk.
- Run the software and insert a CD/DVD disk or USB flash. Specify the CD / USB burning drive and click "Burn" start burning an ISO image file to your chosen media.
- Reboot your computer from the CD/DVD-ROM/USB. After that, Windows Password Recovery Tool appears on your screen.
- Select the target Windows system and then select Create a new account. Enter the new User Name and Password to create this account.
World's 1st Windows Password Recovery Software to Reset Windows Administrator & User Password.
Free Download Free Download
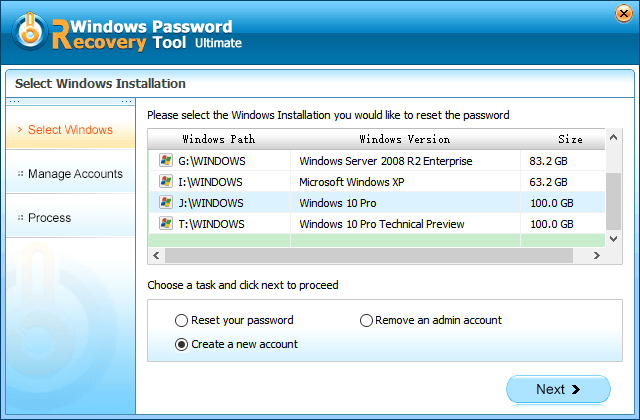
With Windows Password Recovery Tool, you can fix get back lost administrator rights in Window 10/8/7 in easy steps. Just get this tool and have your problem solved instantly.
World's 1st Windows Password Recovery Software to Reset Windows Administrator & User Password.
Free Download Free Download