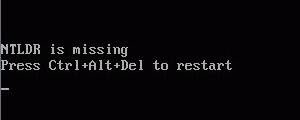
NTLDR is the file that regulates the start up procedure. Every time you start up your computer, this file tells your computer to load Windows. "Ntldr is missing, Press Ctrl +Alt + Del to restart" is only a problem on computers that are running Windows XP or higher operating system. As one of three crucial boot files, along with ntdetect.com and boot.ini, a missing or corrupted NTLDR may prevent operating system from launching or put you into an endless boot and restart sequence.
Causes of NTLDR is Missing
NTLDR is Missing may occur if the BIOS on your computer is outdated, or if one or more of the following Windows boot files are missing or damaged:
- Ntldr is missing, Ntldr is corrupted, or Ntldr is compressed
- Ntdetect.com is missing
- Invalid Boot.ini
How to Fix Ntldr is Missing?
- 1. Restart your computer since sometimes the Ntldr is missing could be a fluke.
- 2. Check if there is any external drives connect to your computer. Sometimes, Ntldr is missing error appears if your computer is trying to boot from a non-bootable media. If you found you get the problem due to this reason, you should go to set the BIOS to set the hard drive with Windows installed is listed first.
- 3. If Ntldr error still happens, you should utilize a reliable third-party program. Windows Boot Genius is a smart choice for you to fix all Windows booting issues including Ntldr is missing. You can quickly and effectively troubleshot Ntldr error by following the short guide:
Step 1: Create a Bootable CD/DVD/USB
Download this software and install it on a bootable computer. Insert a CD/DVD into your driver (or plug in a USB flash drive into the USB port). Then launch this program, and get the interface like below. This software will check the CD automatically, and you just need to click "Burn". After the bootable CD burning finished, unplug it.

Step 2: Boot Your Computer from CD/DVD/USB
Then turn to the computer that appears Ntldr is missing: insert newly burned CD into this computer, and set your CD drive as the first boot device in BIOS. Press "F10"to save the settings. Then your computer will restart automatically and attempt to boot from the CD you just created.
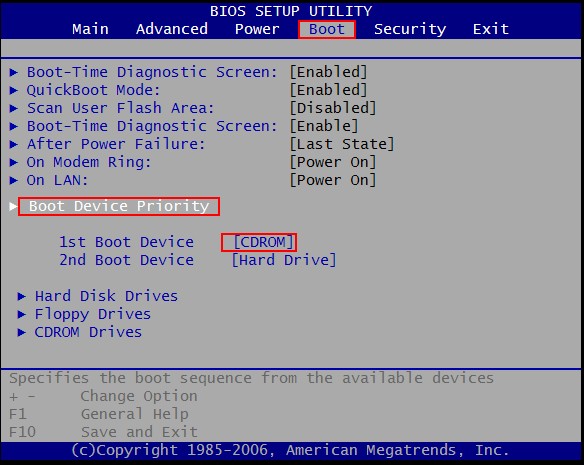
Step 3: Fix Ntldr is Missing
When Windows fully loads, double click Windows Boot Genius on the desktop to launch it again. Choose "Windows Rescue"from the main menu and select "Crash before Loading Bar". And try the tools it lists one by one until you can login into Windows normally and never appears Ntldr is missing.

How to fix Ntldr is missing on Windows 8? Go to here!