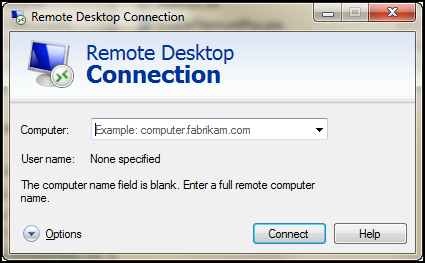
All that needed here is Windows 7 Remote Access which allows seeing the host computer’s screen and accessing its files and folders as if you were sitting in front of that computer's screen. It’s essential for systems administrators and technical support teams as well as end users. Here’re 2 ways to configure and use Windows 7 remote access.
Way 1: QQ’s Remote Assistance
QQ’s Remote Assistance function enables QQ users to use mouse and keyboard to control a remote PC. This means that as long as you each have a QQ account, you can operate a remote PC as if you were sitting in front of it, right from where you are, regardless of where you actually are.
Using QQ’s Remote Assistance is the easiest way to set up remote desktop on Windows 7. It saves you all the settings you have to do with Windows Remote Desktop Connection. Besides, you can use the voice or video chat during the process.
- Download QQ International to your computer. Choose language as English while installation.
- Launch QQ and login. If you don’t have QQ account, create one. Then search for and add the QQ account of the one you want to have remote control with.
- Double click the friend you want to share Remote Assistance with from your friend list. This will start a new chat window. From the top of the window, click on the fifth icon from the left. You will have options to ask for control of your friend’s PC or invite your friend to control your PC.
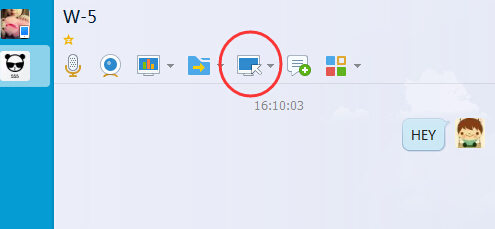
Both forms of access may be initiated by only the person granting access, and must be accepted by the recipient before Remote Assistance can begin. Both are able to end Remote Assistance at any time. ;
If your computer runs into Windows issues like blue screen of death, freezes, etc., during the process, you can fix them on your own with Windows Boot Genius which provides various Windows repair tools.
Way 2: Windows 7 Remote Desktop Connection
Microsoft allows all PCs running Windows to connect to another Windows PC supposed that both are connected to the same network or internet. Steps of setting would be a little complicated; however, it doesn’t require you to download extra program for Windows 7 remote access.
Overall Steps:
Turn on Remote Desktop in Windows 7
Configure IP Address of the Target Computer
Enable Windows 7 Remote Access through Firewall
Turn on Remote Desktop in Windows 7
- 1. From your Windows 7 PC, go to Control Panel à System and Security. Click on System à Remote Settings.
- 2. Then you will have some settings to be set in System Properties.
-
Allow connections from computers running any version of Remote Desktop: Use this option if you're not sure of the Windows version of the PC you want to connect to.
-
Allow connections only from computers running Remote Desktop with Network Level Authentication: Only available for Windows 7 computers.
- 3. Click Select Users to decide which users can connect. If you're an administrator on the computer, your current user account will automatically be added to the list of remote users and you can skip the next two steps.
- 4. In the Remote Desktop Users dialog box, click Add.
- 5. In the Select Users or Groups dialog box:
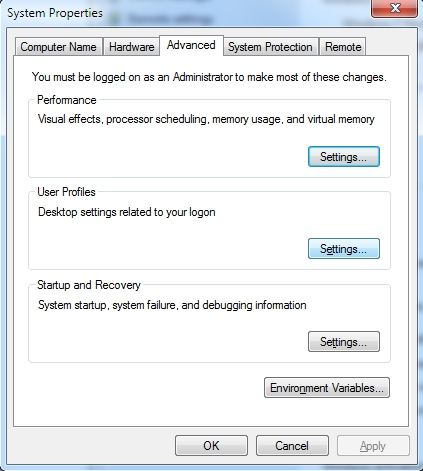
Click Locations, and then select the location you want to search. In Enter the object names to select, type the name of the user that you want to add, and click OK.
As you see the name displayed in the list of users in the Remote Desktop Users dialog box, click OK and OK again. And you’ve set up remote desktop connection on Windows 7.
NOTE: On a desktop or laptop that is asleep or hibernating which are not available to be connected, you are given a warning to turn that off.
Configure IP Address of the Target Computer
- Press Win+R (W stands for the button with a Windows logo) and enter cmd.
- You will then get the command prompt window. Type “ipconfig” and press Enter. Note down the IPv4 Address. The connecting computer will need this address to connect.
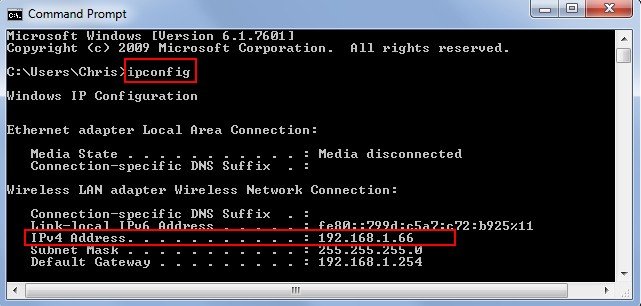
Enable Windows 7 Remote Access through Firewall
Sometimes, Remote Desktop connection might be blocked by firewall. Here’s how to allow Remote Control through Firewall.
- On the remote computer, head to Start à Control Panel à System and Security.
- Under Windows Firewall, click Allow a program through Windows Firewall.
- Click Change settings and then check the box next to Remote Desktop. Press OK.
Connect to another Computer Using Remote Desktop in Windows 7 ;
When all the above are done, you can finally have another computer connected to the target computer.
- From another PC, go to start menu and search for Remote Desktop. This will bring up the Remote Desktop Connection window.
- Enter username and IP address of the target computer that you’re connecting to and press Connect.
- Enter login credentials.
After completing the above steps, you are able to control the Windows 7 computer remotely as you like. Besides, Windows 7 users might also want to have a look at one of our hot topics: Common 4 Options to Recover/Reset Windows 7 Administrator Password.