You might want to format your disk for many reasons, like remove virus, trojans and other crappy stuffs from your computer or attempt to fix corrupted drive. By doing so, you can erase all your data stored on your disk permanently. But what if you get a pop-up prompt with saying “Windows cannot format this drive” on Windows or “Windows 10 was unable to complete the format”, is there any possible solutions to get this issue fixed?
For both type of errors, we have found the fixes covered in this post. Try the solution matches your case and work it out.
- Way 1: Fix ‘Windows Cannot Format This Drive’ In Windows 10
- Way 2: Format Drive in Windows 10 with Windows Boot Genius
Way 1: Fix ‘Windows Cannot Format This Drive’ In Windows 10
Case 1: Drive Is Using in Programs
If you have received the error ,like, Windows 10 was unable to complete the format external hard drive, you can try formatting via ;Command Prompt ;at boot recovery options. Here’s how:
Step 1: ;First of all open run command box by searching it in windows search box.
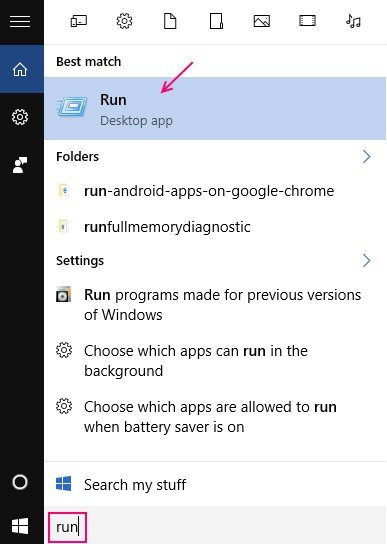
Step 2: ;Now, write ;diskpart in the Run ;box and hit enter.
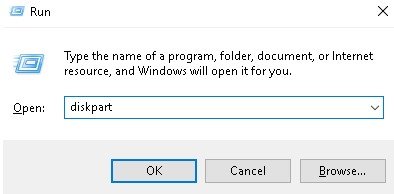
Step 3: Once ;Diskpart ;is open. Follow the process given below by writing the commands, one by one.

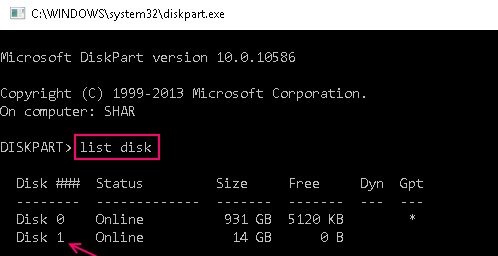
Now, it will list Disk 0 and Disk 1 in your PC. Clearly Disk 0 is your hard disk and Disk 1 is the USB flash drive.
Now, write the commands given below One by One.
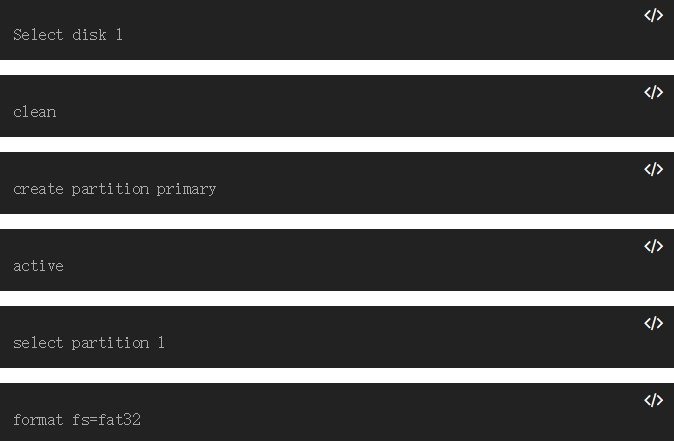
In the above command fat32 is chosen as file system, if you want to choose ntfs, you can choose that as well.
It will take time. Do not close the window before it’s completed.
Case 2: Drive Is Used in Windows Operating System ;
If Windows 10 cannot format a used secondary hard drive when you’re using for ;System Image Backup, the reason is that its ;paging file ;is system managed. This system managed ;paging file ;doesn’t allow ;Disk Management ;to manipulate the drive. These steps below might be helpful for you in this case:
Step 1: Press ;Win ;and R ;and type ;sysdm.cpl ;in ;the Run box. Click ;OK ;or press ;Enter ;key.
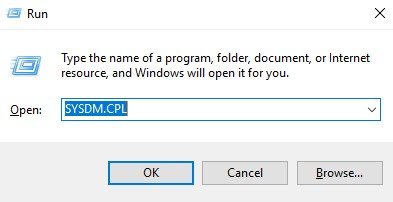
Step 2: ;In ;the System Properties ;window, switch to the Advanced tab. Then hit Settings under performance.
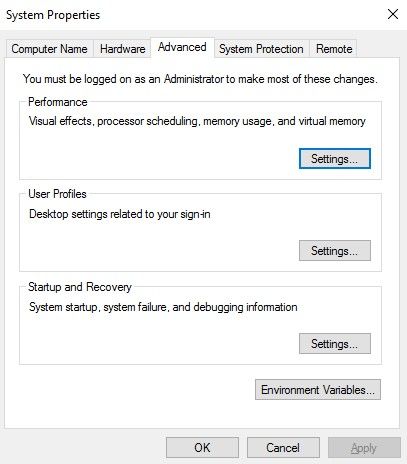
Step 3: Then in ;Performance Options ;window, switch to ;Advanced ;tab. Under ;Virtual memory ;section, hit ;Change.
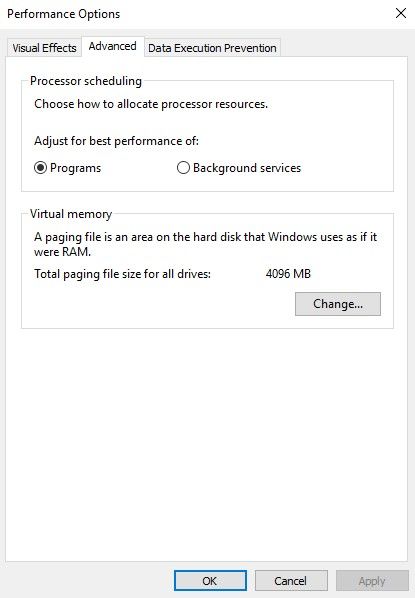
Step 4: ;Next in ;Virtual Memory ;window, ;uncheck ;Automatically manage paging file size for all drives. Then select the drive which you’re were unable to format, it must be having its ;Paging File Size ;set to ;System Managed. Select the ;No paging file ;option and hit ;Set ;which should change ;Paging File Size ;to ;None ;from ;System Managed. Click ;OK, ;Apply ;and close ;System Properties
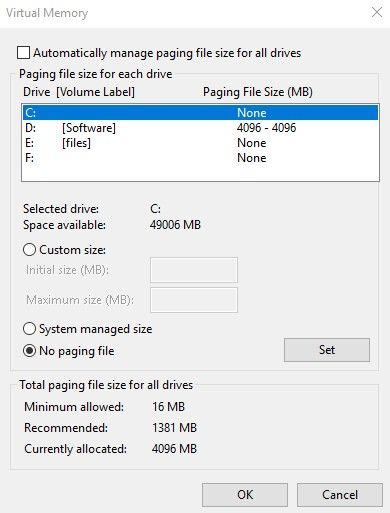
Finally, re-try to format the same drive and this time it should work without any warnings.
Way 2: Format Drive in Windows 10 with Windows Boot Genius
If the first method does not work as expected for you, then try to fix 'Windows was unable to complete the format' or “Windows cannot format this drive” error with third party software-Windows Boot Genius, which is a comprehensive Windows repair software. It holds several Windows repair tools that can simply fix all Windows boot problems. Moreover, it can recover data, backup or restore Windows, hard disk and partitions; resize, format, create or delete partitions after Windows crash. Now follow the steps below to get the issue fixed.
Step 1: First of all, Download Windows Boot Genius and install it on any workable computer.
Step 2: Insert one blank CD/DVD /USB flash drive to this computer and then launch Windows Boot Genius, and then click Burn to begin boot disk creation.

Step 3: Insert the burned CD/DVD /USB flash drive into your computer, then choose Disk Tool and click on Partition Manager button.
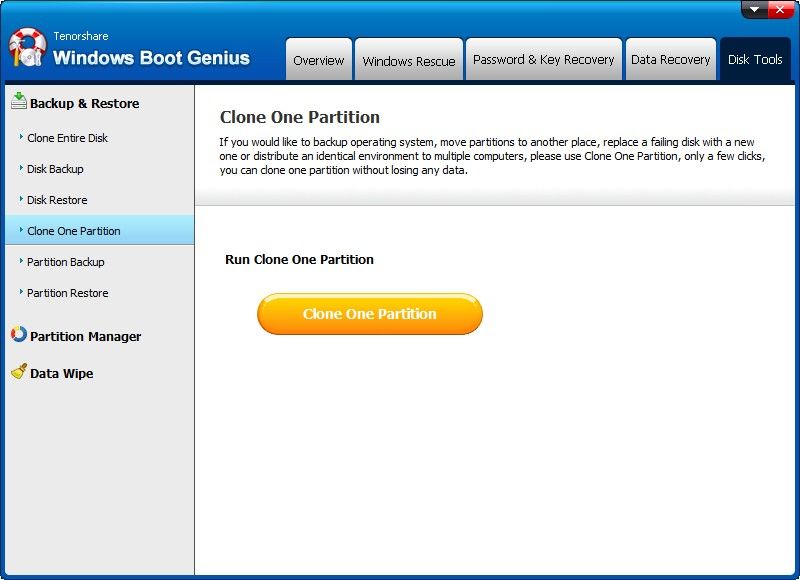
Step 4: In the Partition Manager window, you can create, format, delete or resize partitions.. Just click "Format" button to proceed.
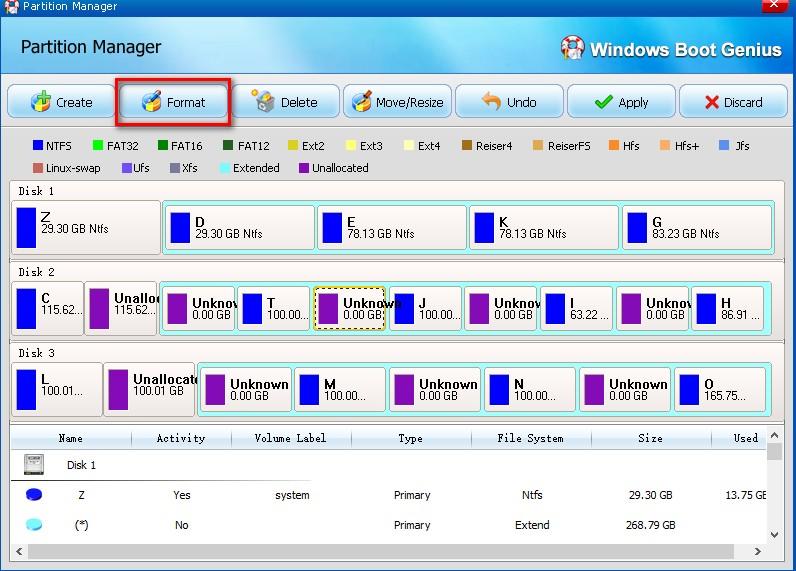
Step 5: In the pop up window, select the files system, specify a drive letter and choose the allocation unit size. Then click "Yes" to confirm your settings.
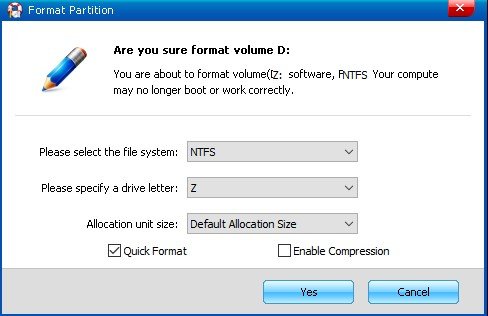
We have gone through how to fix “Windows cannot format this drive” in Windows 10 error based on two fixes. If you are attempting to open a removable disk and happen to encounter such a formatting issue, you can try these fixes and see whether they are helpful. For any questions and useful suggestions, please don’t hesitate to leave us comments below. ;